Ajuste de Niveles | Solo Photoshop
Tutorial Photoshop
Tutorial por Solo Photoshop
Solo Photoshop
| Usando el Ajuste de Niveles Podemos designar los pixeles mas claros y mas oscuros en una imagen, y haciendo esto photoshop es capaz de resaltar estos valores de píxel y los valores existentes entre estos dos puntos. Esto normalmente resulta en una imagen con un contraste mas adecuado. | 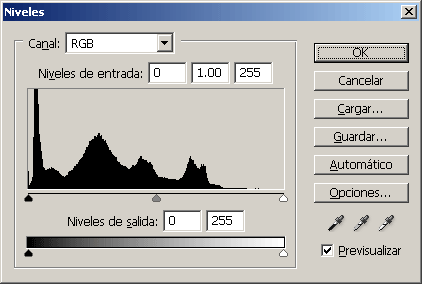 |
|
Hay tres maneras principales de usar el Ajuste de Niveles: |
|
| 1.- Esta opción se usa cuando puedes identificar el punto mas claro, oscuro y/o el medio tono gris de una imagen. Se hace de la siguiente manera: Imagen > Ajustar > Niveles o presiona Ctrl. + Intro Con esto abres el cuadro de dialogo de los niveles, donde aparece el Histograma que es una representación gráfica de los tonos en la imagen. Toma el cuentagotas blanco que se ubica abajo a la derecha del cuadro de niveles y con este Toca el punto mas blanco de la imagen, esto provoca un reajuste en los tonos, pues has asignado manualmente a Photoshop que tome ese como el punto mas blanco de la imagen. Presiona Aceptar. Algunas veces basta con reasignar un solo punto, sin embargo por lo general hay que hacerlo con al menos dos, como son el blanco y el negro. De la misma manera se reasignan los puntos negro y medio tono gris. |
 |
| 2.- Cuando no se es capaz de identificar el punto mas claro o el mas oscuro en tu imagen usa esta técnica. Mueve los deslizadores de los extremos hacia el centro para encontrarlos con los extremos del histograma. Mueve el deslizador del centro a la izquierda o derecha según sean tus necesidades para aumentar el contraste de la imagen. Presiona Aceptar. |
 |
| |
 |
| Hay muchas opciones mas en la aplicación de los niveles, las cuales se aplican constantemente en el trabajo cotidiano con photoshop. En muchos de los tutoriales de SoloPhotoshop encontraras estas opciones de aplicación.
Lo mas Importante siempre es practicar constantemente. En la siguiente entrega hablaremos de las Curvas. |
|
Recuerda que si quieres colaborar con un buen Artículo o Tutorial en Solophotoshop tenemos las puertas abiertas. Comunícate. |
|



Comentarios de Ajuste de Niveles | Solo Photoshop
↑ Tutorial
nelson2575
2005-08-30 09:31
jimmyli
2005-08-31 10:31
richmolina
2006-04-15 00:02
logamn
2006-04-24 18:08
anayeli olivares
2006-04-27 18:56
EDUARDO RUIZG
2006-05-12 20:40
kazazo
2006-05-31 10:13
larceh
2006-06-10 10:36
ezequiel2015
2006-12-14 08:40
maxsiquel
2007-01-30 15:56
liricoazul
2007-12-18 18:34
cartulio61
2009-01-07 16:12
↑ Tutorial