Crear Relámpagos con Photoshop | Solo Photoshop
Tutorial Photoshop
Tutorial por Ndesalas
Sencillo tutorial de ndsalas en el que nos muestra como crear espectaculares relámpagos para agregar a nuestras fotos con photoshop.
Hola a todos, este es mi segundo tutorial, espero explicarlo bien y voy a intentar explicaros como crear un relámpago de una manera rápida, sencilla, eficaz y realista.
1 Paso: Crea una base
Para empezar, selecciona una herramienta de degradado; en principio vamos a usar el Degradado Lineal. Escoge un color oscuro (el negro o el azul pueden quedar muy bien) para el cielo y uno claro con el tono que quieras darle al relámpago, como blanco azulado o amarillento. Con esos colores, traza un degradado en una zona/capa vacía, de forma perpendicular a donde quieras que pase el rayo.
(NOTA: El rayo aparecerá en la zona intermedia del degradado)
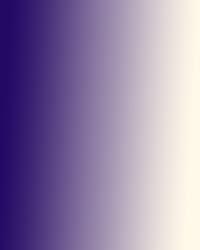
2 Paso: La Tormenta
Utiliza el filtro Interpretar --> Nubes de diferencia en la misma capa, para producir un efecto de nubes.
Ahora usaremos el cuadro de diálogo "Niveles" (Imágen --> Ajustar --> Niveles). Pulsa Ctrl+L o bien Command+L, según uses Windows o MacOS. En los valores de entrada, desplaza la flecha de los grises (la del medio) hacia la izquierda, más o menos hasta un valor de 5, según el contraste; te quedará el negativo de un relámpago. Vigila el resultado en la visualización, y ve ajustando hasta quedar satisfecho con el grosor.
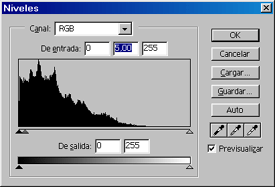

3 Paso: Dale la vuelta (Inviertelo)
Ahora sólo te falta invertir la imagen ( Ctrl+I o Command+I ) y ya tienes un bonito relámpago.

Y si quereis, podeis hacer como yo, añadir unos cuantos detalles. (*)



Comentarios de Crear Relámpagos con Photoshop | Solo Photoshop
↑ Tutorial
Jh0nFr3
2008-07-24 10:13
placebox
2008-07-25 15:34
hanabia
2008-07-25 20:13
kabyr
2008-07-27 16:58
c_300987
2008-07-29 13:06
ItaloVZLA
2008-07-30 16:47
ItaloVZLA
2008-07-30 17:02
jmdarth
2008-08-01 22:33
marco quintanilla
2008-08-02 13:06
syc
2008-08-06 11:13
PHOTOZoto
2008-08-06 13:39
josesepleal
2008-08-07 09:49
aggatta
2008-08-07 22:55
syc
2008-08-11 14:33
novata
2008-08-16 00:14
turgeon
2008-08-25 16:13
locaso123
2008-09-12 17:05
fonzivil
2008-10-13 23:11
tramakm2k
2008-10-19 13:50
wenly
2008-10-19 17:51
tomatecalzada
2008-10-23 20:42
Agusmoles
2009-01-21 16:40
↑ Tutorial