Galeria de Imágenes | Solo Photoshop
Tutorial Photoshop
Tutorial por Solo Photoshop
Solo Photoshop
| TUTORIALES PHOTOSHOP Galería de Imágenes |
||
| Hola. :-) En esta ocasión la intención es hacer una Galería de Imágenes Web, para lo cual usaremos Photoshop CS, y como casi todo el tema web hecho en photoshop, es muy sencillo. Primero hay que crear una carpeta y ahí meter las imágenes que se quiere publicar, el tamaño no importa mucho, pero si es recomendable usar imágenes de buena resolución; pueden ser o no uniformes, no importa, el script de la galería tiene la capacidad de tomar, además de los clasicos tipos de imágenes usados en internet (png, jpg, gif), los psd y pdf, que exporta liego a jpg. Luego crea otra carpeta, la cual será la carpeta Destino, donde terminaría tu galería. En mi caso las dejé ambas en el escritorio. Lo primero es entrar a: Archivo > Automatizar > Galería de Fotografias Web |
 |
|
| Ahora tenemos una pantalla como la que vemos a la derecha, de la cual se toman los aspectos mas importantes de la galería. Estilos: Estos son los formatos de páginas web de la galería; solo algunos son editables desde el photoshop mismo, pero al final todos son editables con un conocimiento básico de html y detalles de java. Hay 11 estilos distintos, pruébalos todos y selecciona el que mas se adapte a lo que buscas. Correo Electrónico: (stock fotográfico de www.sxc.hu) Imágenes de Origen: En Usar pusimos carpeta pues la selección es mas adecauda y no se complica tanto. Haces clic en el botón explorar y buscas la ruta de tu carpeta con las imágenes de origen: En Destino busca la carpeta donde alojarás tu galería. Luego vienen una serie de opciones, muy sencillas y que cambian de acuerdo a las necesidades de cada usuario pero, para probar, desde aquí mismo puedes ACEPTAR y ver como funciona. La primera opción es Generales: Extensión: Solo hay dos opciones, .htm o .html Luego viene la codificación la cual no estoy muy seguro, pero la UTF 8 solo la use por recomendación en elBlog de Solo Photoshop. Por lo que mejor no la uso aquí. Es preferible agregar la mayor cantidad de info, mas aún que el sistema lo hace solo y muy rápido, por eso uso las opciones de: - Agregar atributos de altura y anchura para las imágenes - Conservar todos los metadatos. |
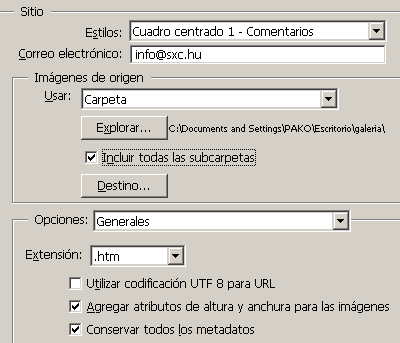 |
|
La segunda opción es Titular: |
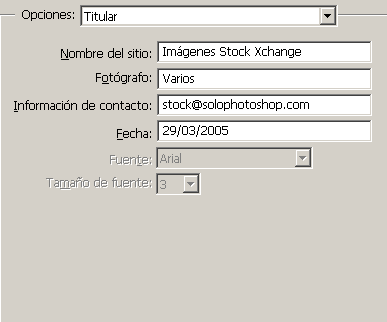 |
|
| La tercera opción es Imágenes Grandes: Aquí van los datos de las imágenes mayores, cuyo tamaño no puede exceder 450 px (lamentablemente). importante aquí es la Calidad Jpg, la cual dirije la calidad y peso de la imagen, recuerda que a mayor calidad, mayor es el peso de la imagen, y a menos calidad tu imagen es mas ligera. El borde puede ser importantes si las imágenes son de colores que no se diferencian mucho del diseño del estilo seleccionado. |
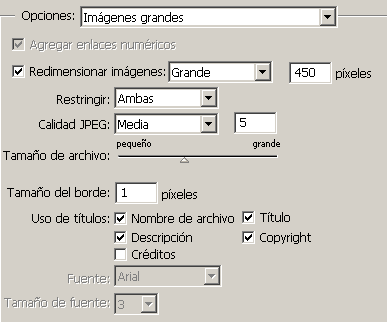 |
|
| Miniaturas: Aquì editas el tamaño de las imágenes que actuan un poco como iconos y las cuales dan una idea al visitante de la galería de lo que la imagen mayor es. En este caso use un tamaño personalizado, pues las opciones sugeridas no me agradaron. |
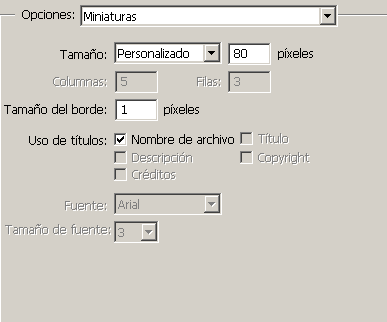 |
|
| Colores Personalizados: Solo los últimos 5 estilos del menú desplegable permiten una edición de los colores de los elementos de la galería, tristemente son los 5 peores estilos a mi gusto. Una edición directa de los primeros 4 sería genial, en especial para quien no maneja html. |
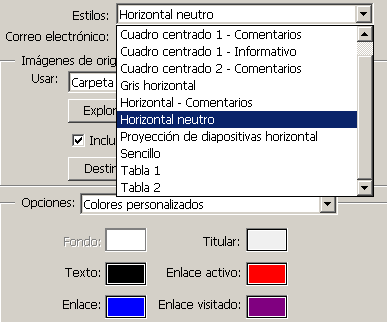 |
|
| La última opción es Seguridad: No estoy muy seguro de esta opción, pero por las dudas yo selecciono Copyright. ;-( Ahora hacemos clic en ACEPTAR y veremos como una a una nuestras imágenes son abiertas, reducidas y guardadas en dos tamaños, sin necesidad de que metamos un solo dedo. Una vez terminado el proceso, debera abrirse tu navegador predeterminado y mostrar tu galería lista para publicar en internet, en tu portafolio, o donde la necesites. |
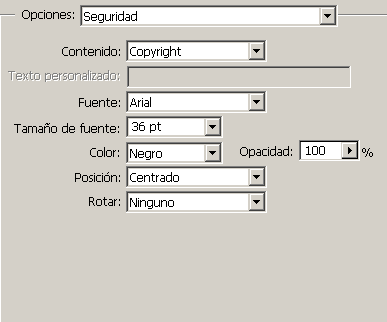 |
|
Para este ejemplo escogí el estilo: Cuadro centrado 1 - Comentarios. Se genera un sistema de comentarios muy interesante, nunca lo he usado, pero imagino que se requiere una base de datos para arrancarlo y que funcione perfectamente. No lo sé, no soy programador. |
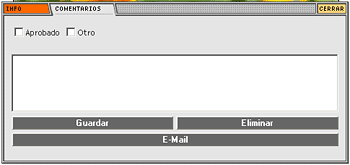 |
|
| Este es el resultado final. Clic sobre la imagen para ver la galería publicada. | ||
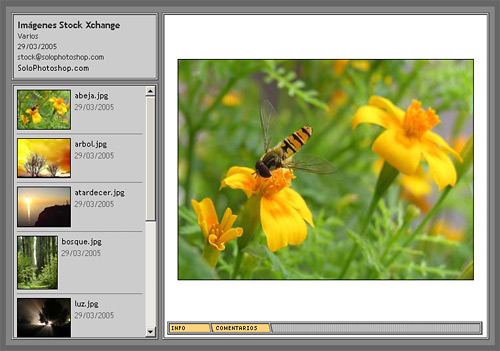 |
||
| Saludos y Gracias por tu Preferencia. | ||


Comentarios de Galeria de Imágenes | Solo Photoshop
↑ Tutorial
jackdo
2005-04-12 16:30
Administrador
2005-04-12 16:30
jetromill
2005-04-28 18:30
brujita_babs
2005-05-18 18:31
AlfoxFenix
2005-05-24 14:31
klitos
2005-06-13 18:30
manda100
2005-12-07 13:31
Srita_punky
2006-02-05 19:28
cantalapietra
2006-04-10 14:26
SweEt DreAms
2006-04-19 19:10
weedsmoking
2006-05-29 15:17
rio de geminis
2006-11-11 12:00
carlitos5872
2006-12-20 07:59
el_krlos
2006-12-22 12:47
Pirinsho
2007-01-07 13:05
Archicofrade
2007-01-15 05:10
nacho1320
2007-01-20 11:13
dayana333
2007-02-15 15:37
rogerca
2007-04-10 05:45
sergent
2007-04-15 20:57
cosh_9
2007-12-03 12:10
klaudia
2008-07-21 12:41
↑ Tutorial