Interface Basica 1 | Solo Photoshop
Tutorial Photoshop
Tutorial por Solo Photoshop
Solo Photoshop
TUTORIALES PHOTOSHOPINTERFACE BÁSICA...Parte 1Crea un Nuevo Documento RGB (RVA en castellano) con fondo blanco y tamaño de 550 X 100 px.Para lograr un diseño mas exacto usaremos las reglas y las guías de Photoshop, las cuales suelen volverse una verdadera adicción. Para ver las Reglas, dirígete a: View > Show Rulers |
|
| Y para activar las guías pon tu cursor (usando la herramienta Move) sobre cualquiera de las reglas, haz clic sobre estas y sin soltar el botón del Ratón arrastra hacía el centro del documento. Entonces verás las guías, que son líneas (azules regularmente) que te ayudarán a dirigir tus movimientos. | 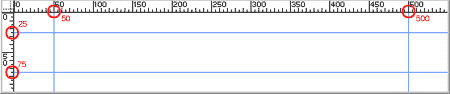 |
| Coge la herramienta Rectangular Marquee y crea una selección medida con las siguientes características: Style = Fixed Size Width = 450 px Height = 50 px Haz clic sobre la intersección marcada con un circulo rojo y automáticamente aparecerá la selección como ves. |
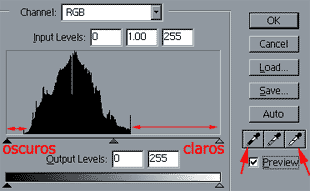 |
| Y si tienes una selección activa, puedes crear un canal, cierto. En la paleta Chennels haz clic sobre el icono de New Channel y en ese momento tu imagen se tornará negra. Rellena la selección aun activa de color blanco. |  |
| Deselecciona presionando "Ctrl. + D" luego desenfoca el rectángulo Filter > Blur > Gaussian Blur Radius = 15 Y te queda un fantasma como este: |
 |
| A continuación presiona "Ctrl. + L" para ver el cuadro de Niveles (Levels). Aquí solo une los pequeños triángulos al centro como se ve en la imagen donde están marcados con un semicírculo rojo. como puedes ver, la figura se define. | 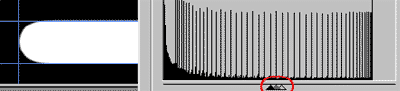 |
| Aun en la paleta Channels presiona el botón Load Channel as a Selection para cargar la selección de la figura que recién terminaste. Después vuelva a la paleta Layers (capas) y crea uno nuevo: Layer > New > Layer Y elimina la capa de fondo tomándola y arrastrándola hasta el icono Delete Layer |
|
| Toma la herramienta Linear Gradient y aplica el de tu agrado, empezando en el borde inferior de la selección y termina en el borde superior como lo indica la flecha roja. Si prefieres puedes hacerlo presionando la tecla shift para que salga recta. El propósito de esto es que la parte mas oscura quede en la parte baja y viceversa. | 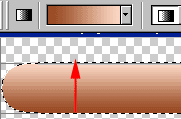 |
| Continua con la segunda parte de Interface Básica | |


Comentarios de Interface Basica 1 | Solo Photoshop
↑ Tutorial
carlos mckay
2006-01-28 16:31
therola
2006-02-04 17:28
LucyAA
2006-04-22 06:21
network
2006-06-19 11:18
gwendal
2006-11-16 11:01
↑ Tutorial