Ajustar Color con Curvas | Solo Photoshop
Tutorial Photoshop
Tutorial por Solo Photoshop
Solo Photoshop
TUTORIALES PHOTOSHOP |
| Este tutorial te mostrará como Ajustar el Color de una imagen usando el comando Curvas de Photoshop, identificando los puntos negro, blanco y gris de manera manual. |
Primero abrimos la imagen, que en este caso es una bella dama modelando un vestido de novia. Como se puede observar el color esta un poco saturado, oscuro y difuso.
Duplica la capa de fondo de tu imagen. Para ajustar Curvas en photoshop necesitamos encontrar los puntos blanco, negro y gris. Los dos primeros son fáciles de encontrar usando una Capa de Ajuste Umbral. Como se ve en la imagen inferior, hay que hacer clic en el botón de Capas de Ajuste y seleccionar del menú emergente Umbral.
Una vez creada, tu imagen se vuelve blanco y negro. Corre el deslizador a la izquierda y la imagen se tornara casi blanca, excepto por algunas zonas que conservan el negro, estas zonas son las que contienen los puntos mas oscuros de la imagen. Haz clic en aceptar.
Ahora toma las herramienta Muestra de Color para marcar uno de estos puntos oscuros; en este caso es debajo del cuello.
Haz doble clic en la Capa Umbral para buscar ahora los puntos mas claros de la imagen, esto se logra corriendo el deslizador a la derecha como se ve en la imagen. Click Ok.
En la esquina inferior izquierda encontramos amplias zonas claras, y es ahí donde marcaremos el segundo punto usando nuevamente la herramienta Muestra de Color.
Ahora hay que encontrar el punto gris, y esto lo haremos usando la técnica de Dave Cross.
A continuación activa nuevamente la Capa Umbral y haz doble clic sobre esta. Corre el deslizador a la izquierda para que se muestren las zonas grises de la imagen. Click Ok.
Y con la Herramienta Muestra de Color selecciona el tercer punto.
Hecho esto desactiva o borra la Capa Umbral y la del gris 50%. Como podemos ver tenemos ya nuestros tres puntos para trabajar comodamente con el comando curvas.
Crea una Capa de Ajuste de Curvas.
En el cuadro de dialogo de Curvas puedes ver debajo a la derecha tres Cuentagotas; toma el primero de ellos (Negro) y con el haz clic en el punto negro (1) de la imagen con esto le dices a photoshop cual debe ser tomado como el punto mas oscuro. Toma el Cuentagotas blanco (Punto Blanco) Y haz clic en el punto 2, finalmente toma el Cuentagotas Gris (Gris) y haz clic en el en el punto tres.
Finalemente he aplicado el filtro Máscara de Enfoque Mask muy ligeramente para enfocar la imagen.
Este es el resultado final, fácil y rápido.
|


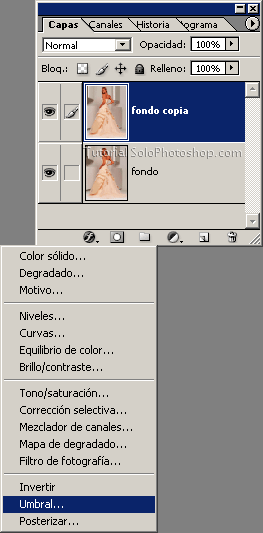
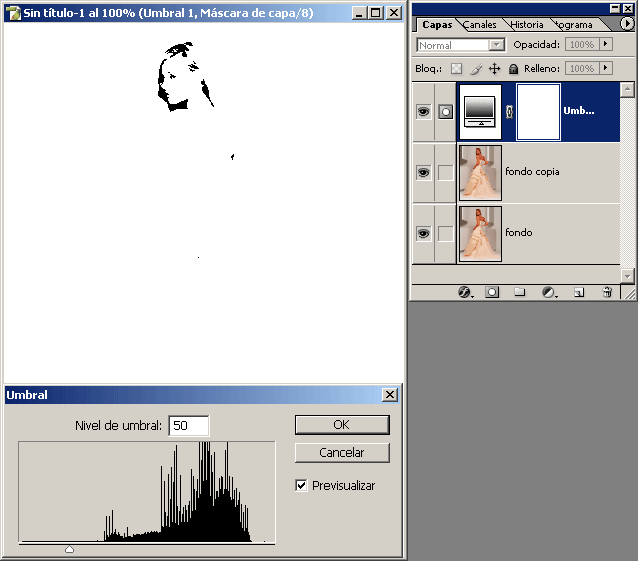

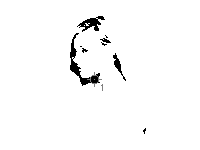
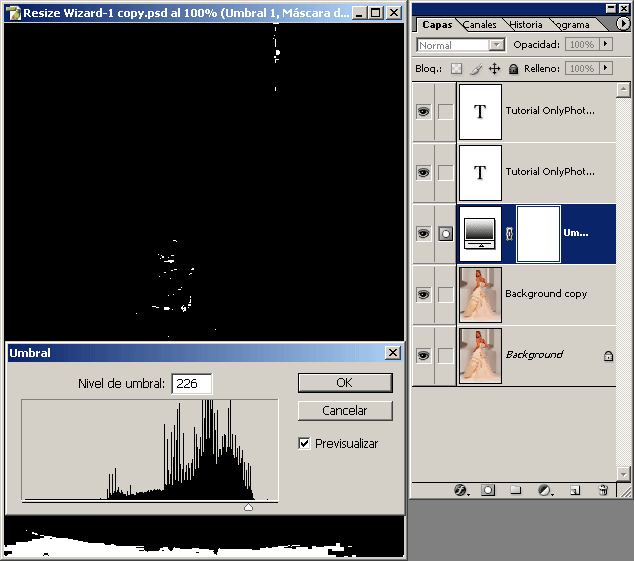
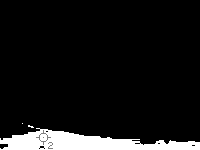
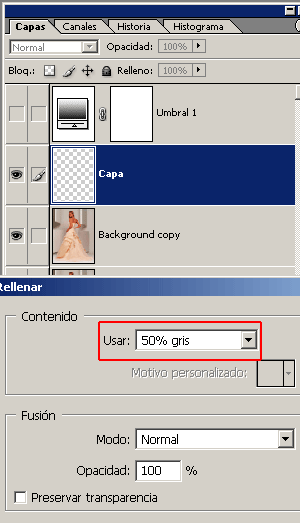
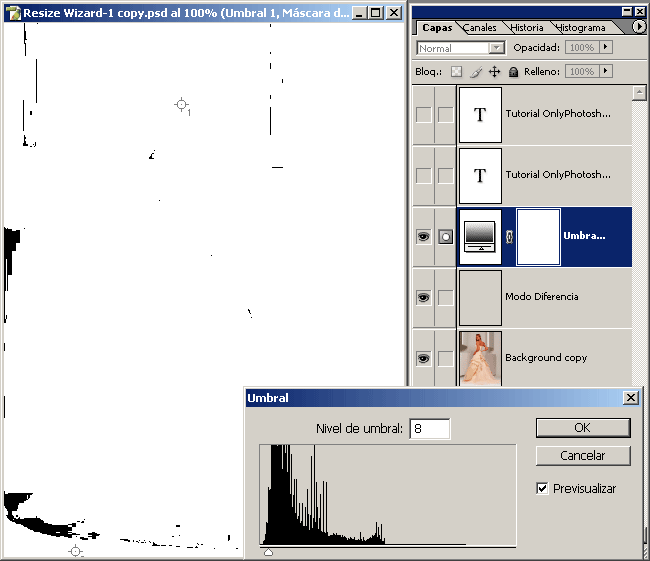
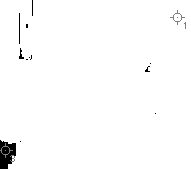

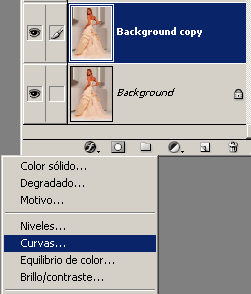
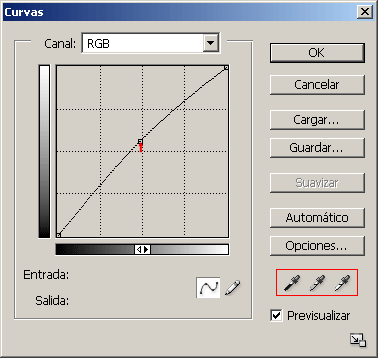
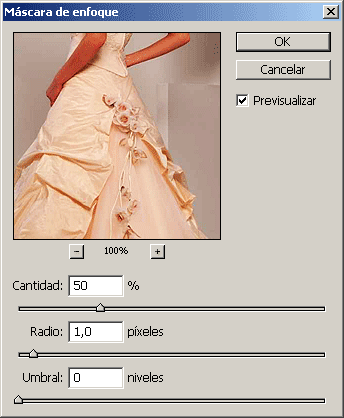


Comentarios de Ajustar Color con Curvas | Solo Photoshop
↑ Tutorial
carlos torres
2005-12-20 17:31
Rugald
2005-12-26 13:31
jorlec
2005-12-27 03:31
Administrador
2005-12-27 08:31
n4r4k0
2005-12-28 20:31
williampy
2005-12-30 13:31
ripero
2005-12-30 14:31
sol_caba92
2006-01-05 23:31
juancube
2006-01-10 22:31
ppsaura
2006-01-11 15:31
MasterKenY2K
2006-01-16 17:31
luelue
2006-02-08 12:28
xplldx
2006-04-03 09:30
BoXDaP
2006-04-08 23:18
moisesluis
2006-04-09 13:40
nachorro
2006-04-11 11:27
GANSO13
2006-04-18 11:54
pepelucg
2006-04-25 23:10
maira
2006-04-27 15:02
franciscopena69
2006-05-09 00:54
cuchi_cuchi
2006-05-11 13:16
marcobav_0001
2006-05-12 10:17
yodars
2006-05-14 05:00
ismael_martinez
2006-05-17 07:47
chilensi
2006-05-25 17:19
brull71
2006-05-28 15:11
epalacios
2006-05-29 17:55
lennin
2006-09-27 02:22
CHOFO
2006-11-10 17:22
Ingurita
2007-02-24 11:07
Armor
2007-02-28 23:43
Felicidades al creador de este tutorial
Gracias por la publicacion
Mlennin
2007-03-15 13:50
lennin
2007-03-15 13:50
Caliman
2007-04-02 11:53
eli_hsm_07
2007-10-16 23:13
copete
2008-04-23 06:48
cx3dl
2008-12-24 07:04
PikoroRey
2009-04-16 05:39
tigre2007
2010-05-30 04:33
↑ Tutorial