Como hacer un Marco Glaseado tipo MarcoNeo | Solo Photoshop
Tutorial Photoshop de Edición Fotográfica
Tutorial por ZoomCreative
Aquí les aporto con este pequeño tutorial sobre como hacer un "Marco Glaseado" tipo "MarcoNeo.jsx" que utiliza Kitsh en su tutorial sobre como "Perfeccionar una Fotografía Emotiva". Ya que muchos no somos muy adeptos a usar Scripts, y otros simplemente no saben lo que son, les paso aquí una sencilla y rápida alternativa.
1) Aquí les presento la foto a enmarcar. Tiene una dimensión de 506px por 338px. Recuerden que los pasos a seguir pueden variar según el tamaño de la imagen, los colores de la misma y, más importante aún, lo que finalmente nos gustaría crear.
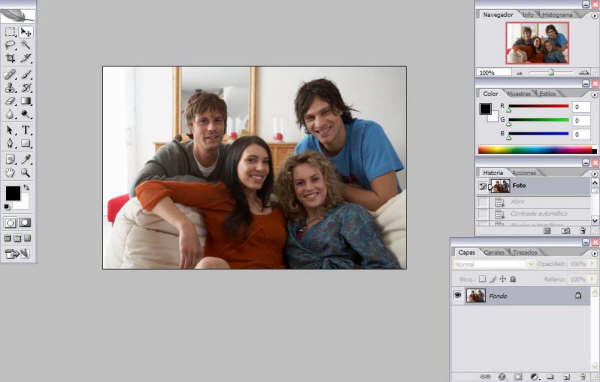
2) Seleccionamos el área a enmarcar y luego invertimos dicha selección (Ctrl+Shift+i). Ahora tenemos seleccionado el área que ocupará nuestro marco.

3) Teniendo la selección activa, creamos dos nuevas capas (2 veces Ctrl+J). La primera capa se autonombra Capa 1. A la segunda le ponemos Capa 2.
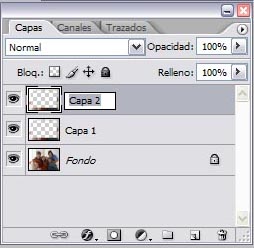
4) Ahora viene lo divertido. En la paleta capas, seleccionamos la Capa2 y en la opción Relleno le damos 0% (Esto la hace totalmente transparente). Luego nos vamos a propiedades de capa y le damos click en la opción Trazo. Para el tamaño de mi imagen un trazo de 2 px va bien, sin embargo como les dije al inicio esto puede variar según las dimensiones de nuestra foto. Si es mas pequeña entonces con 1 px va, pero si es una imagen de mayor tamaño entonces juguemos con más de 2 px.
Cambiemos el color de trazo a blanco y listo, aceptamos.
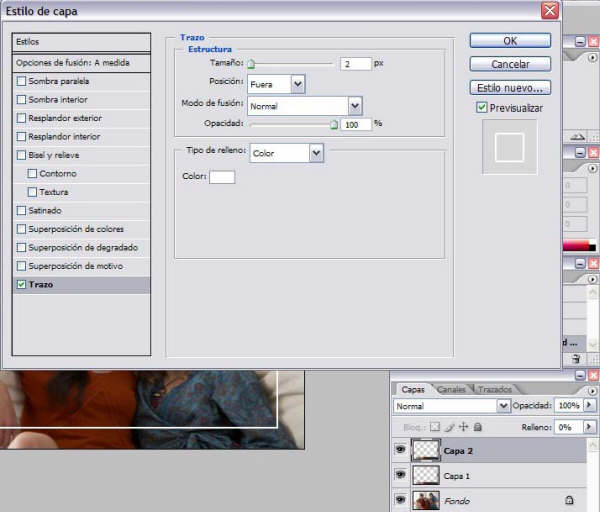
5) Ahora seleccionamos la Capa1 y le damos "Desenfoque de Lente" (Filtro/Desenfocar). Para esta imagen es suficiente 20 de radio, en Forma seleccionamos Triángulo (3) y 254 de Umbral. Lo demás queda en 0. Obviamente ustedes pueden jugar y lograr resultados personalizados más acorde con lo que finalmente busca crear.
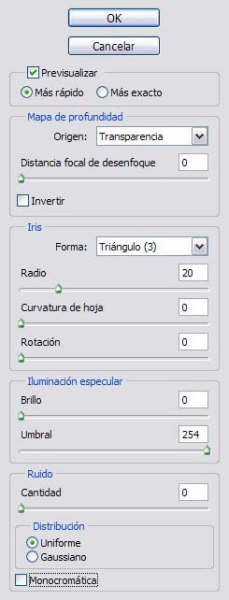
6) Luego de haber desenfocado la Capa1 nos vamos al cuadro de Niveles (Ctrl+L) y le damos 0.70 en la caja de Medios Tonos en "Niveles de Entrada" (El cuadro central). Pulsamos Aceptar.

7) Siempre en la Capa1, nos vamos al cuadro de Tono/Saturación (Ctrl+U) y le quitamos 10 puntos de luminosidad (-10). Esto para opacar ligeramente el marco y diferenciarlo de las zonas luminosas de la fotografía. Ya lo dije, quien maneja finalmente el programa eres tú.
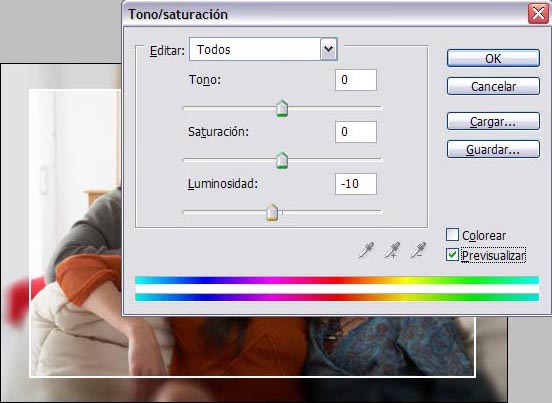
8) Felicitaciones. Un bonito marco que con práctica no demorarás más de 1 minuto en hacerlo. Recuerda que lo importante aquí es que aprendiendo los pasos vas grabando en tu memoria las virtudes que trae el Photoshop consigo, así que si aún eres NOVATO entonces no te canses de hacer la más larga, ya después, con práctica Y CLIENTES tus segundos valdrán oro ;)

Hasta la próxima. zoom.creative@msn.com


Comentarios de Como hacer un Marco Glaseado tipo MarcoNeo | Solo Photoshop
↑ Tutorial
falak
2007-03-14 13:57
marckves
2007-03-15 14:12
shidartha
2007-03-15 14:22
kitsch
2007-03-16 12:27
desk
2007-03-17 22:23
hadu
2007-03-19 14:33
zoomcreative
2007-03-19 16:21
zoomcreative
2007-03-19 16:29
caocchile
2007-03-20 21:41
karlos12
2007-03-21 16:33
Carlos Solano
2007-03-22 07:43
shhema
2007-03-23 02:40
rojasguimaray
2007-03-24 12:23
HERRY
2007-03-27 15:48
el-picu
2007-04-04 12:08
iori__
2007-04-04 19:23
Elipse
2007-04-06 13:17
ilux
2007-04-15 16:46
belykitty
2007-04-17 23:29
TRUMAN_1982
2007-04-19 12:41
evistar
2007-04-28 22:25
lalodalle
2007-05-21 11:22
FLa
2007-05-25 12:22
fede_777
2007-05-27 09:47
jesus_e
2007-06-13 01:47
jose3000
2007-07-01 04:20
pink_star
2007-07-01 17:08
DG_LeMoN
2007-07-03 11:48
klitos
2007-07-06 10:41
eyelen
2007-07-21 06:05
SANSON
2007-07-21 13:41
A.Gracia
2007-07-31 22:08
xxnnaauujjxx
2007-08-09 19:06
liedcow
2007-08-27 22:06
joedelmar
2008-01-05 08:10
lorenza_00
2008-02-01 12:34
valearg
2008-03-09 22:42
tifo
2008-05-02 01:37
nitovittori
2008-05-29 12:43
novaarto
2008-06-20 20:07
↑ Tutorial