Crear Fotomodelaje, Fotos Tipo Revista de Gala | Solo Photoshop
Tutorial Photoshop
Tutorial por Solo Photoshop
Solo Photoshop
TUTORIALES PHOTOSHOP
CREAR FOTOMODELAJE, FOTOS TIPO REVISTA DE GALA
Tutorial por: Kitsch de ForoCreativo.net
Muchas personas creen que los fotógrafos de las grandes firmas y agencias, utilizan los mejores equipos, las mejore técnicas y las mejores modelos para obtener esas espectaculares fotos que vemos en los anuncios de Calvin Klain o revistas como Vogue o Cosmopolitan.
Y a decir verdad eso no es tan falso; sin embargo nosotros los que no tenemos supermodelos, ni súper cámaras, ni espectaculares sets también podemos obtener esos resultados valiéndonos de nuestro ingenio, nuestros recursos y el todo poderoso Photoshop.
Para conseguir esto ¿que necesitamos? Primero que nada lo básico, cámara digital, modelo y photoshop; el resto veremos como lo improvisamos. Para no entrar en mucho detalle fotográfico me dedicare a lo que supongo nos interesa, el Photoshop.
Bien tomamos nuestra imagen a trabajar y la abrimos en el Photoshop.

Esta imagen es de stock es la jovencita Ellie Knapp
(http://little-elle6630.deviantart.com/)
Bien esta es nuestra foto, esta tomada en su alcoba con luz natural y una cámara Canon EOS 300D DIGITAL, de entrada la toma es buena y la modelo muy linda, pero aun así no nos serviría para los efectos que queremos y lo mejor es que se puede embellecer aun mas.
Lo primero que hay que hacer para conservar las buenas costumbres, es duplicar la capa (ctrl. + j) para trabajar sobre una copia.
Aumentamos un poco el zoom para ver las imperfecciones a detalle y encontraremos algunas como estas:

Las cuales finalmente no son un gran problema, pero vamos que no es lo que queremos para nuestra imagen, así que las eliminaremos.
Tomamos la herramienta clonar (s) y seleccionamos un pincel suave y pequeño, y presionamos la tecla ALT cerca de un punto cercano a donde pintaremos; esto para que esta herramienta utilice pedazos “buenos” de la imagen y remplace los lunares y barritos que no quereos en nuestra foto. Nuestro resultado debe ser más o menos así:

Bien, ahora vamos a los ajustes de la imagen, la foto como antes mencionaba es muy buena, pero esta un poco baja de color, los niveles son malos y el contraste no es el deseado, así que ahora vamos a corregir eso.
Presionamos ctrl. + M para abrir nuestro editor de curvas y modificaremos los 3 canales de la siguiente forma:
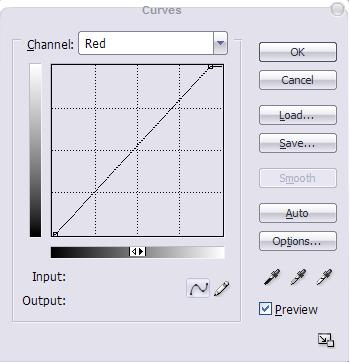
En algunos casos, el botón automático da buenos resultados, pero personalmente prefiero trabajar cada canal por separado; esto es solo cosa de gustos y es que yo prefiero tener completo control sobre la imagen. En la imagen de muestra solo esta el canal rojo; haremos lo mismo para el verde y el azul; lo haremos de forma que quedemos satisfechos con el nuevo color y luz de nuestra foto.
Antes de continuar con la mejora de la imagen, veremos que en lado izquierdo de la toma, hay una franja de color bastante feo; es momento de deshacernos de ella y para eso utilizaremos de nuevo la herramienta clonar (s)
Este paso es bastante simple, pues basta tomar un poco de la imagen del lado derecho para suprimir la franja:

Presionamos Ctrl. + L para abrir nuestro editor de niveles y se debe de mostrar con los valores siguientes en el master de canales RGB:
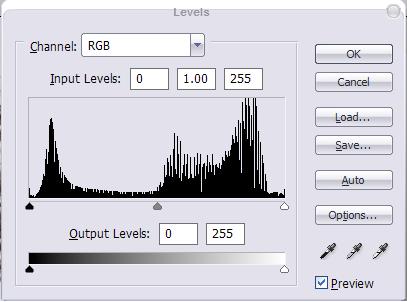
El siguiente paso es algo complicado, pues he aquí donde le daremos la vida y color a nuestra imagen; modificaremos por separado cada canal de los niveles aumentando o disminuyendo la gama de color y la banda grafica, con este perderemos algunos bites de la imagen, sin embargo ganaremos bastante color y un tono bastante profesional a nuestra imagen.
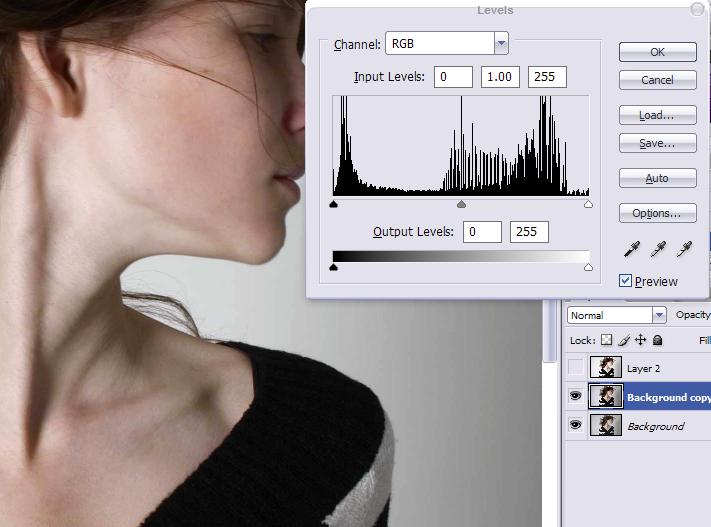
Si somos observadores, el histograma de la imagen a cambiado bastante en relación a nuestro anterior paso; donde solo subimos un poco el nivel de iluminación. Nuestra imagen debe de haber evolucionado en algo como esto:
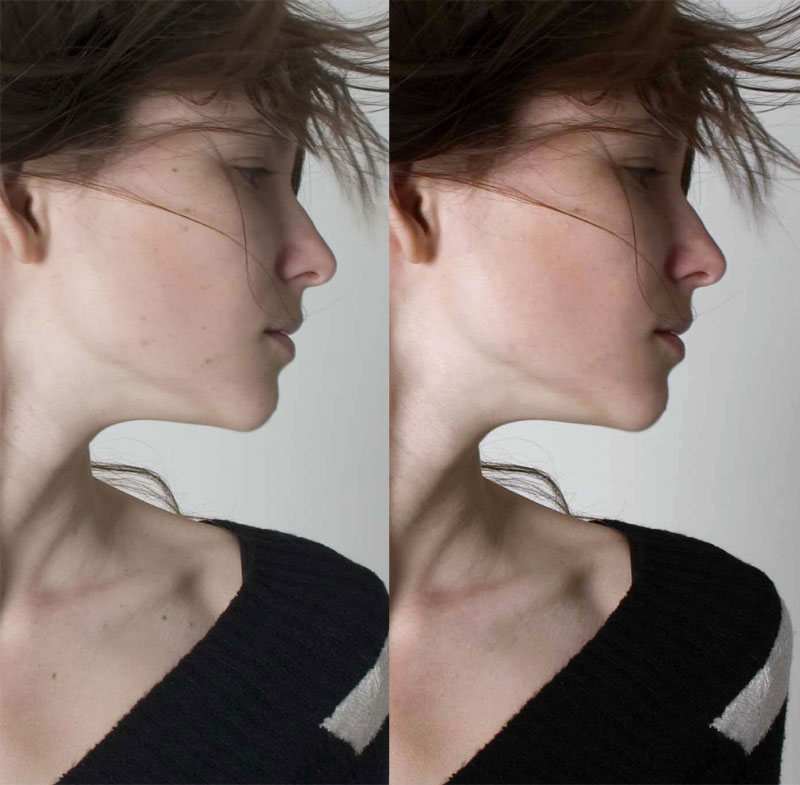
Los profesionales de la fotografía, generalmente utilizan filtros para darle un especie de tono a sus imágenes; este tono les da un aire calido y realza de forma impresionante las imágenes al tener un matiz predominante; esto lo conseguiremos utilizando la opción: Corrección Selectiva (Selective Color) y para abrirlo vamos a Imagen/selective color…
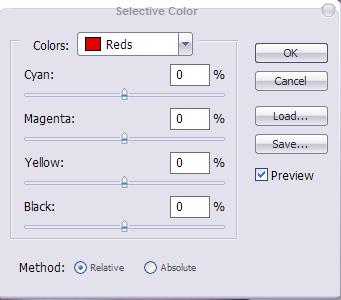
En esta opción tenemos un selector de color (rojo, azul, amarillo, verde, cian, magenta, blanco, negro y neutro), abajo un mezclador de color en CYMK muy similar al que se utilizaba en las ampliadoras cuando aun se trabaja en el cuarto oscuro.
Este paso lo dejo a libre albedrío, es decir siéntanse libres de moverle a gusto personal, pues finalmente es parte del fotógrafo decidir que color le vendrá mejor a su imagen; a la mía le dado un matiz magenta con un poco de azul predominantemente.

Una vez satisfechos con el color de nuestra imagen, vamos a darle un poco mas de vida aun; presionamos ctrl. + j para duplicar la capa y la ponemos en modo de “screen” con una opacidad de 40% para resaltar las luces de nuestra foto.
Presionamos ctrl. + alt + shift + e para fundir todas las capas visibles y ahora trabajaremos con ella en los ligeritos retoques que el todo poderoso filtro licuar nos ayuda a corregir.
Vamos a filtros (filter) y seleccionamos licuar (licuify):
En la parte superior derecha, aparece la herramienta dedo licuar; tomamos esta y en la parte derecha aparece el tamaño del pincel, escogemos uno medio y empezamos a modificar con mucho cuidado algunas parte de nuestra chica; la nariz por ejemplo la vamos a agudizar un poco, le estiramos cualquier cosa las pestañas y crearemos una curva mas pronunciada en el cuello.
Después subiremos el tamaño de nuestro herramienta y aumentaremos un poco el busto de nuestra chica; además de quitarle un poco de hombros, una vez finalizado presionamos aceptar.
Antes:

Despues:

Detalle

Ahora aplicaremos un poco de maquillaje en las mejillas para resaltar su bello tono de piel y para esto creamos una capa en blanco y tomamos un pincel suave del tamaño que gustemos y seleccionamos un color similar al de la piel. Yo utilice R:166, G:104, B:97
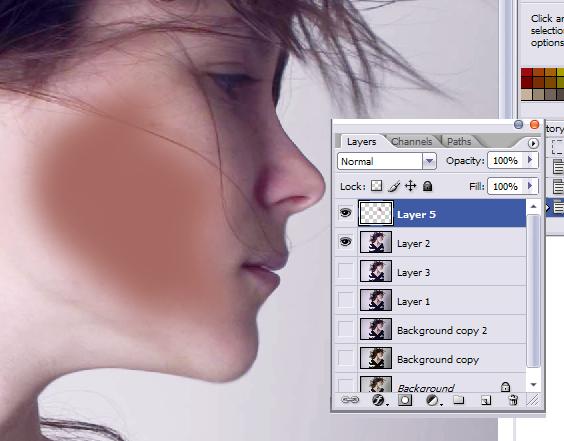
Ponemos la capa en modo de Luz Suave (soft Light).
Ahora conjuntamos todas las capas, agregamos detalles personales y últimos ajustes, por ejemplo yo anexe una capa muy ligera de luz, moví un poco la imagen y cree un marco con un degradado oscuro de afuera hacia adentro y voila!!



Comentarios de Crear Fotomodelaje, Fotos Tipo Revista de Gala | Solo Photoshop
↑ Tutorial
carlos_recinos
2006-10-02 00:02
xxboyxx
2006-10-02 06:45
cabernet1970
2006-10-02 09:00
vito84
2006-10-02 09:43
Mely
2006-10-02 16:32
niyaz
2006-10-02 18:45
lujuriel
2006-10-03 15:47
Rocher
2006-10-04 09:15
yeniffertt_18
2006-10-04 10:14
*medusa*
2006-10-05 15:53
rmm972
2006-10-05 16:56
niyaz
2006-10-07 13:02
VioletaScarlette
2006-10-08 18:27
andmau
2006-10-09 11:22
lilibeth
2006-10-09 18:46
chars
2006-10-10 17:36
meridamx
2006-10-17 17:30
deliriuz
2006-10-20 21:00
alvaro_pompieri
2006-10-21 08:15
jhonmario
2006-10-21 09:00
karlitarulos
2006-10-22 15:35
andresleka
2006-10-24 14:39
carolmaria
2006-11-01 06:29
orman
2006-11-01 11:54
frodopirata
2006-11-03 02:23
gfa
2006-11-03 10:44
Frankete
2006-11-03 18:48
ideasphotoshop
2006-11-08 13:32
aivlis
2006-11-08 20:03
dachii
2006-11-13 18:37
Anto
2006-12-01 08:37
celecienta
2006-12-06 13:31
mak_nl
2006-12-09 21:04
hoobsa
2006-12-11 14:52
savir
2006-12-14 11:47
nimbo
2006-12-19 18:18
isa89
2007-01-08 00:26
panxitha
2007-01-21 14:25
vuelo
2007-01-26 18:11
jeshua
2007-01-30 20:39
rsustaita
2007-02-05 21:50
simy_02
2007-04-01 09:58
martita16
2007-04-04 05:20
mordok1602
2007-04-23 09:50
lcach01
2007-05-03 17:34
mab
2007-07-13 20:07
Bel_
2007-12-04 22:05
adrianitta
2008-01-29 13:38
la<chika
2008-08-09 17:58
wenly
2008-10-19 22:23
danidavey
2008-11-14 13:52
Sheyla Ramos
2009-04-23 18:03
↑ Tutorial