Crear Imagen Dark 2 | Solo Photoshop
Tutorial Photoshop de Edición Fotográfica
Tutorial por Kitsch
Continuamos con la segunda y ultima entrega de este tutorial Photoshop donde Kitsch nos enseña a lograr una imagen aplicando estilo Dark.
*Vamos al menú de filtros y seleccionamos de nuevo nuestro filtro de Guassiano y le damos un valor de entre 2,8 y 3,5 px dependiendo de que tan gruesa o delgada allá quedado nuestra línea. Yo use un valor de 3,0 px
Nota: Hasta ahora solo hemos utilizado filtros simples para el tratamiento de nuestra imagen, basta con un acomodo de capas y agregar un poco de color bien aplicado, tener un poquito de conocimiento de sombreado e iluminación y un poco de visión de que es lo que queremos mostrar.
Bien dejemos nuestros ojos en paz por un rato, y ahora nos abocamos al resto de la imagen que esta un poco descuidada hasta el momento.
*Con la herramienta selección, creamos un mascara alrededor del cuerpo de Lamia, respetando el contorno de su cabeza, creando una especie de marco; pero a unos píxeles de distancia del borde.
*Invertimos la selección “Ctrl+Shift+I” y vamos al menú Selección>Calar, y le damos 14 px.
*Mantenemos nuestra selección y vamos a la capa “ojos” y la duplicamos.
*Ahora en la capa “ojos copia” y con nuestra selección ya calada, vamos a Filtro>Desenfocar>Desenfoque de Movimiento con las siguientes propiedades: Angulo: 0, Distancia 20.
Con esto acabamos de centrar la atención única y exclusivamente en nuestro personaje principal que es la joven Lamia.
*Duplicamos la capa “ojos copia” y vamos al menú Imagen> Ajustes> Desaturar “Shift+Ctrl+U” y la ponemos en modo de “Obscurecer”.
Como veremos hasta el momento, nuestra imagen ya esta un poco cambiada. Ahora si, brincamos a la integración de texturas.
Para esta imagen utilice la siguiente textura:
Clic sobre la Imagen para Ampliar:

Esta la coloco justo encima de la ultima capa de imagen o sea “ojos copia” y ponemos la imagen en modo de Superponer con opacidad a 100%.
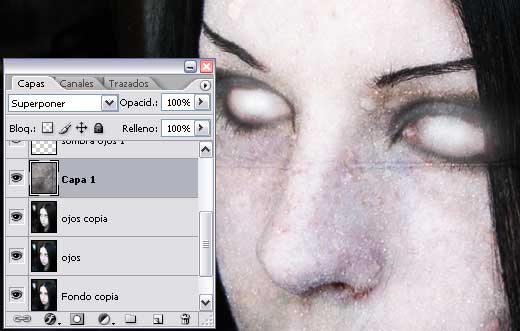
*Presionamos “Ctrl+U” y en la ventana de Tono/Saturación le agregamos los siguientes valores: Tono: 36, Saturación: 36, Luminosidad: 0. Con la opción de Colorear activada. Hasta el momento nuestra imagen se debe ver más o menos así:

Bien, la imagen ya comienza parecer Dark, pero aun faltan cosas por hacer.
Regresamos de nuevo a los ojos, el tratamiento de estos como mencionaba antes muy importante, pues en ellos se centrara la mayoría de la intención de nuestra imagen, por ende vamos a trabajarlos un poco mas.
*Creamos una capa en blanco, sobre la capa de la textura y con un pincel normal con los bordes difuminados y con diámetro de 35 px y con el siguiente color #38111e (R56, G17, B30) y pintamos dos “ojeras” o sombras bajo los ojos y le damos un Filtro de Desenfoque de Guassiano de entre 10 y 15 px según nuestra trazo.

*Una vez realizado esto, ponemos la capa en modo de Luz Suave.
Bien ahora haremos un par de movimientos “extraños”, pues eliminaremos algunas capas para volverlas a crear después, a continuación explico porque.
*La capa de la textura la duplicamos e invertimos “Ctrl+I” y la ponemos en modo Subexp.color y con una opacidad de 18%.
*Seleccionamos la capa “ojos copia” y la eliminamos. (Si es correcto la eliminamos
*Seleccionamos la capa ojos y tomamos nuestra herramienta “Pincel Corrector (J) y con este con un pincel de diámetro de unos 35 px comenzamos a borrar las cejas, cuidando muchos los detalles los bordes del rostro, el cabello y los ojos.
*Duplicamos la capa y la desaturamos “Ctrl+Shift+U” y le ponemos de nombre “bn”, ponemos la capa en modo Normal con una opacidad del 29%
Nuestra imagen debe tener mas o menos la siguiente apariencia:
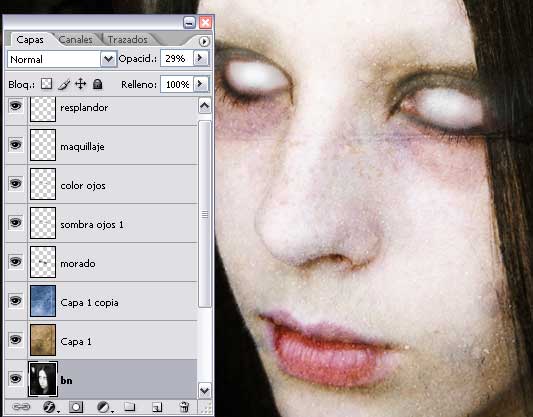
Si todo hasta aquí esta en orden podemos entonces continuar.
Nota: Aparentemente pudimos habernos ahorrado un par de pasos y omitir algunos como las dos capas de texturas pudiendo pintar solo una de azul, pero en realidad los resultados no serian los mismos, pues conforme vas creando tu imagen, empiezas a observar matices y tonalidades, además de que puedes ir visualizando como estará cuando terminada, este método es mas lento, pero te da mas control sobre la imagen. Respecto a los tonos de las texturas, hagan vuestras propias prácticas y jueguen con los resultados, encontraran bastantes variables en el resultado final.
Bien hasta aquí ya tenemos prácticamente una imagen terminada, ahora solo ajustaremos detalles.
Incluiré en esta imagen una segunda textura, para complementar la primera que también cambiara:Clic sobre la Imagen para Ampliar:
*Inserto esta imagen justo encima de la capa “bn” y la pongo en modo de Luz Suave con opacidad al 100%
*Ahora selecciono la primer textura aplicada, la que se encuentra encima de la que recién insertamos y presiono “Ctrl+I” para invertir la imagen, nuestro resultado debe ser el siguiente:

*Casi para finalizar seleccionamos la capa “bn” y la duplicamos. La movemos justo encima de las capas de texturas y la ponemos en modo de Saturación con un opacidad del 50%.
Nuestra imagen debe ser más o menos la siguiente:

Ya por ultimo solo le agregamos los detalles finales y firmas personales. Mi imagen final quedo así:
Si quieres ver el resultado final en tamaño original haz clic sobre la imagen de la derecha.
Saludos




Comentarios de Crear Imagen Dark 2 | Solo Photoshop
↑ Tutorial
chispitas
2006-04-10 10:20
henry_faray
2006-04-10 10:32
jmorenoal2004
2006-04-10 19:38
emal011
2006-04-11 14:14
fershu
2006-04-13 14:05
Wes Janson
2006-04-14 13:14
vaughan_blues
2006-04-17 11:15
EPIYAKI
2006-04-20 07:53
huesito
2006-04-20 13:30
mardvd
2006-04-20 18:01
Elderine
2006-04-22 01:18
oscar portocarrero
2006-04-22 15:54
emal011
2006-04-23 16:37
master_aj
2006-04-24 20:10
kontoony
2006-04-25 11:45
teodoro
2006-04-27 12:25
ghostk9000
2006-04-27 13:41
jccruzhn
2006-04-27 17:24
lsheredia
2006-05-01 19:16
nyleve
2006-05-03 16:58
ABRAROLD
2006-05-03 17:44
anonima
2006-05-03 20:50
bladd
2006-05-08 10:38
walter bedregal
2006-05-12 19:27
kitsch
2006-05-22 13:44
maribelmdo1
2006-05-23 16:21
kazuya_mishima_devil
2006-05-26 12:32
pelo
2006-05-29 23:50
angel_revolution
2006-06-08 17:11
Xiroux
2006-06-16 12:37
Xiroux
2006-06-16 12:39
jochi
2006-06-21 12:38
xikokiss
2006-06-24 13:36
SickBoy
2006-06-30 18:15
icegosth
2006-07-16 21:07
raalej
2006-09-22 06:55
80766377
2006-09-25 17:34
delprado
2006-10-10 17:03
pico :)
2006-10-28 17:50
vickolocko
2006-11-05 00:45
luisfoxi
2006-11-16 12:32
bobmarley66
2006-11-24 02:11
rockera25xxx
2006-12-12 13:09
Katara
2006-12-20 21:02
TRUMAN_1982
2006-12-23 12:48
martita--84
2007-01-08 20:02
miguelaso
2007-01-17 23:12
angie1
2007-02-19 02:21
Carlos Reyes
2007-02-21 10:07
verenice
2007-04-08 23:54
Florens
2007-04-24 09:48
blue diamond
2007-05-01 12:30
Kef
2007-05-14 17:54
Aixa_lpc
2007-07-28 07:08
vkuzen
2007-08-31 06:27
Jk500
2008-02-26 20:47
Pansy_666
2008-03-08 09:16
avanzado7
2008-04-27 19:32
elxluigi
2008-06-26 04:25
gennosuke
2008-12-22 15:18
thejoeloner
2009-01-05 17:27
oojiro
2009-07-02 03:16
↑ Tutorial