Crear un PDF para Imprenta Offset desde photoshop con Acrobat Distiller en PC | Solo Photoshop
Técnicas de Impresión en Photoshop
Tutorial por Imprima Online
Con este detallado tutorial de ImprimaOnline aprenderás Como crear correctamente un PDF apto para imprenta offset desde Photoshop con Acrobat Distiller desde PC.
0. Configuración prévia de los ajustes PDF en Acrobat Distiller
Para crear un PDF mediante Adobe Distiller es necesario disponer del programa Adobe Acrobat de Adobe, no sirve Acrobat Reader o crear el PDF exportado directamente desde cualquiera de los programas.
Una vez instalado Adobe Acrobat se genera automáticamente una impresora virtual PDF, la cual se deberá seleccionar desde nuestro programa de diseño a la hora de imprimir.
El primer paso, será preparar los ajustes del perfil para que el PDF se genere correctamente. Para ello deberemos abrir el programa Acrobat Distiller, normalmente instalado en Inicio > Programas > Adobe > Acrobat Distiller.
Una vez abierto, las opciones a tener en cuenta en Acrobat Distiller son las siguientes:
· Seleccionar del desplegable la opción 'Alta calidad'
· A continuación haga click en el menú 'Configuración'
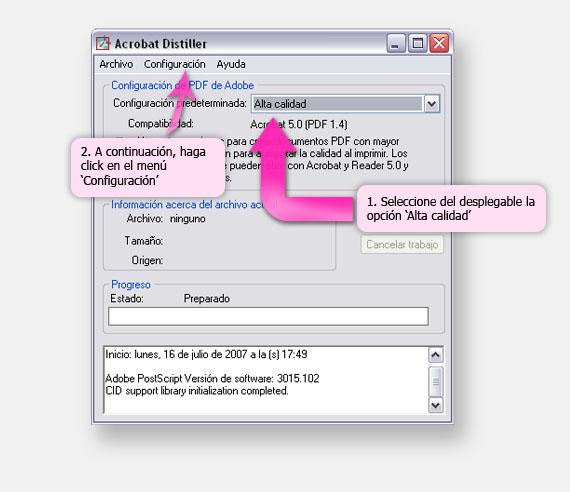
· Seleccione el apartado 'Editar configuración de PDF de Adobe...'

· Cerciónese que sus ajustes quedan igual que las pantallas que se muestran a continuación:
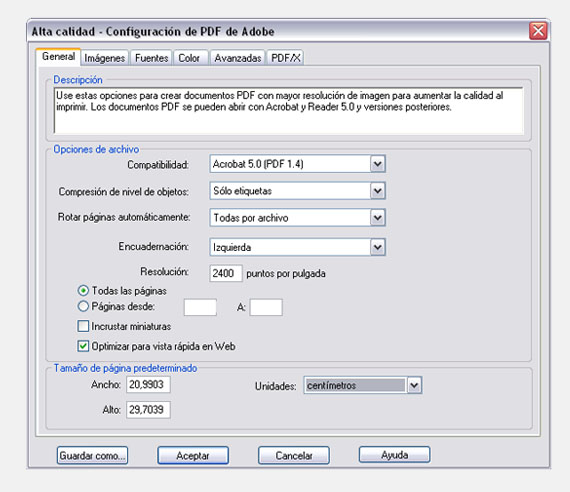
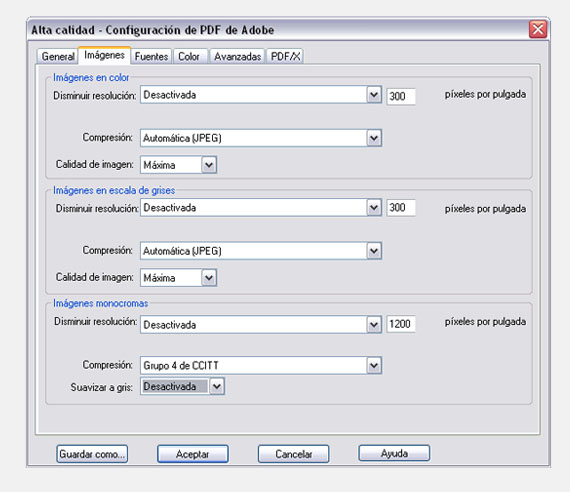
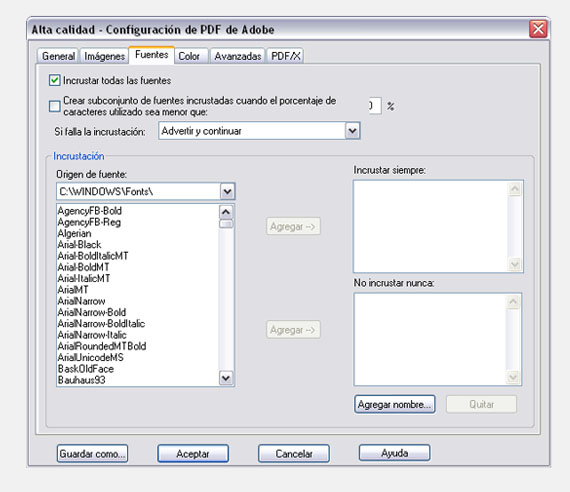
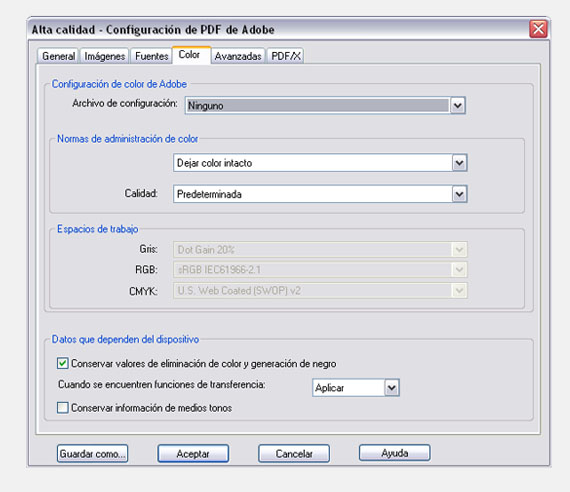
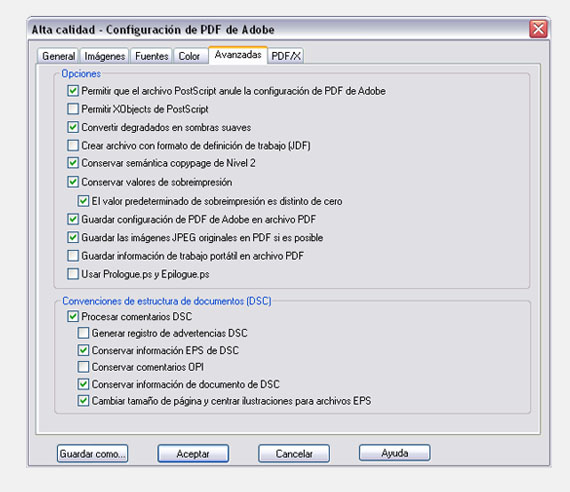
· Para guardar los ajustes, haga click en Aceptar.
1. Preparación de su documento
Photoshop no permite la inclusión de marcas de corte y sangres de forma automatizada por lo que préviamente vamos a preparar nuestro documento para que quede optimizado para al impresión.
Para ello, primero deberemos cercionarnos, es que nuestro documento esté a una resolución de 300 dpi y que el espacio de color sea CMYK. El documento inicialmente debe tener las dimensiones finales con las que queremos que sea acabado, p. ej.: A4 (210x297mm)
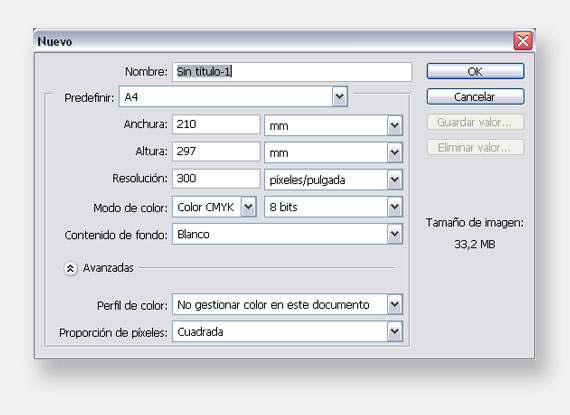
Seguidamente añadiremos 4 'guías' a los límites de nuestro documento. Las 'guías' se añaden arrastrando el cursor desde las própias reglas (con el comando ctrl+r se mostrarán o se ocultarán) de Photoshop.
Para que las guías queden bien ajustadas a los límites, podemos ayudarnos de las opciones de magnetismo de Photoshop. Para ello marcamos la opción: Vista > Ajustar a.. > Límites del documento y luego marcamos la opción Vista > Ajustar
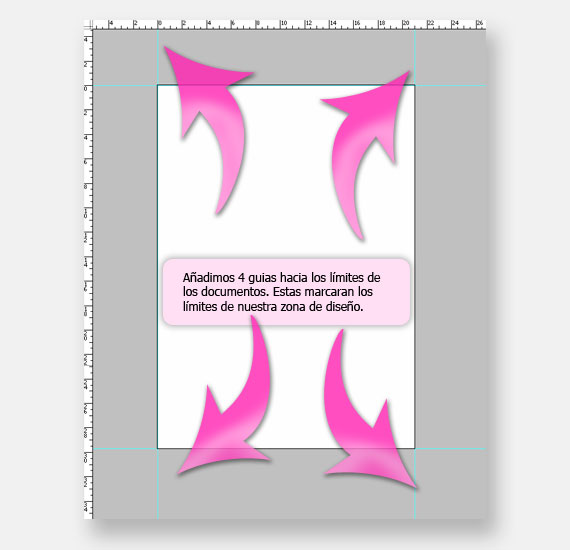
El siguiente paso es aumentar 20 mm las dimensiones de nuestro lienzo, para que así tengamos un espacio para poner las marcas de corte y los objetos a sangre. Para ello, vamos a 'Imagen > Tamaño de lienzo...' y sumamos a 210 x 297 los 20 mm, por lo que nos resultará un lienzo de 230 x 317 mm.
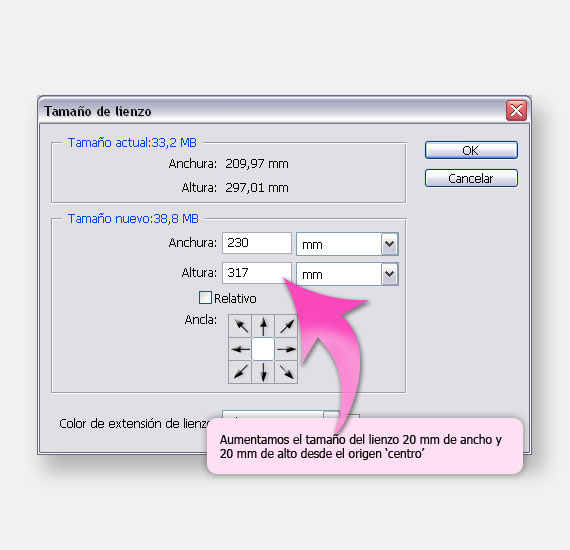
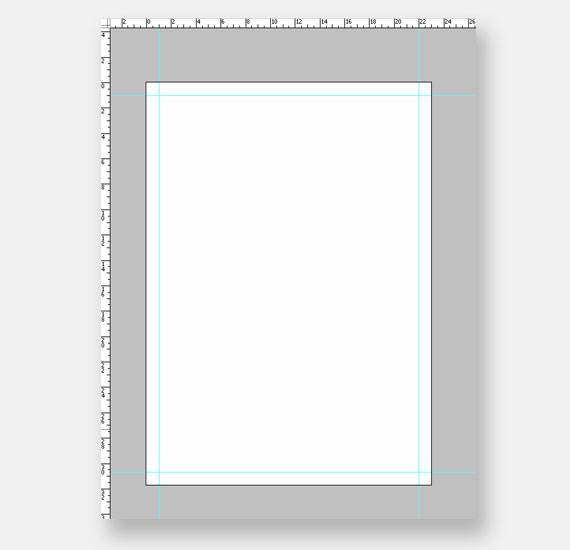
Ahora nuestro documento tiene una zona de sangres de 20 mm donde añadiremos las marcas de corte. Para ello creamos una nueva capa y mediante la herramienta de lapiz o linea a 1 pixel, dibujamos, a la altura de las guías que hemos trazado préviamente, las marcas de corte.
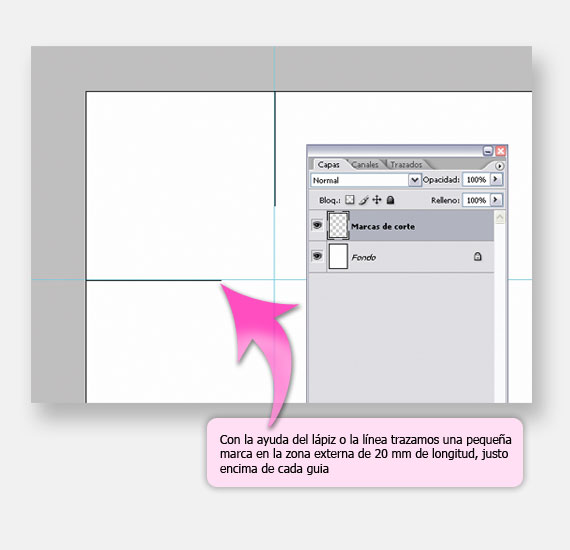
Al final de este proceso nos deberían resultar 8 marcas de corte.
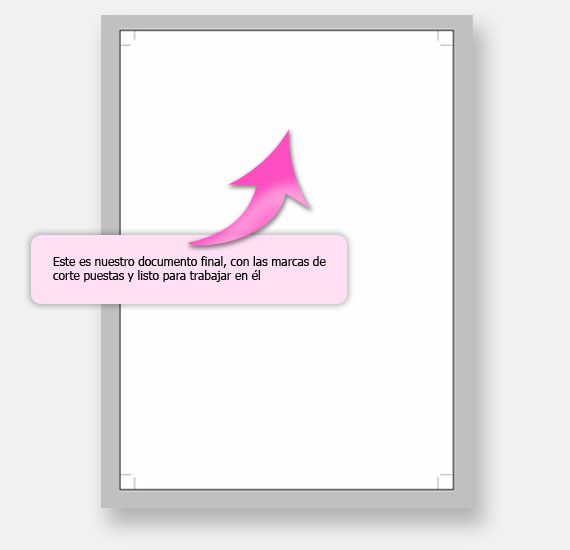
Una vez llegados a este punto ya estamos dispuestos para imprimir a PDF mediante la impresora Adobe PDF.
2. Parámetros de impresión
En el menú Archivo > Imprimir seleccionamos la impresora AdobePDF y luego hacemos click en el botón 'Propiedades...'
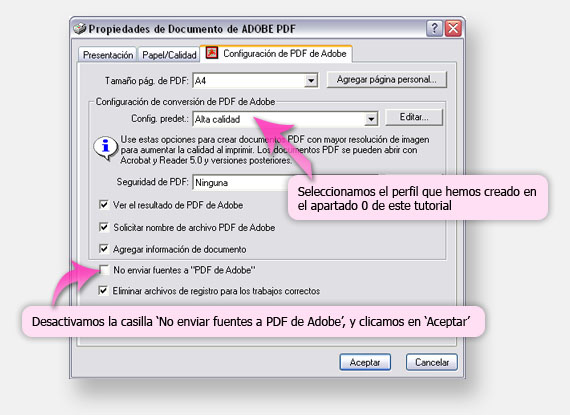
Seleccionamos el perfil creado en el apartado 0 de este tutorial y desmarcamos la casilla 'No enviar fuentes a 'PDF de Adobe'
No olvidemos seleccionar el tamaño de papel personalizado (230x317 mm en nuestro caso de ejemplo) en las opciones de papel de la impresora virtual.
Una vez hecho todo esto, debemos Aceptar y en la ventana anterior, volver a Aceptar.
Por último, nos pedirá un sitio donde guardar el PDF creado.


Comentarios de Crear un PDF para Imprenta Offset desde photoshop con Acrobat Distiller en PC | Solo Photoshop
↑ Tutorial