Crear una Sombra Difusa | Solo Photoshop
Tutorial Photoshop de Retoque y Edición Fotográfica
Tutorial por Paquo360
Tutorial de Edición Fotográfica donde se muestra una de las muchas técnicas de sombreado, en este caso es una Sombra Difusa aplicada en una composición fotográfica.
Nuevamente con un tutorial de Edición Fotográfica, donde se muestra una de las muchas técnicas de simulación de sombra, en este caso es una Sombra Difusa, además explica levemente como extraer una imagen e insertarla en otra para lograr una composición de varias, lo cual aún sigue siendo una incógnita para muchos. Para este tutorial será necesario conocer el manejo de los trazados y un poco de selecciones al menos de forma básica, si no eres muy diestro en ello, puedes leer el tutorial Trazos con Pluma escrito por Oby Alf de Forocreativo.net o Interfase Básica donde se habla ampliamente del manejo de selecciones.
Las imagenes de la Gladiola y la Biblia son una cortesía de www.sxc.hu
Primero Abrimos la imagen de la Gladiola. Como podemos ver, tiene un fondo negro lo cual complica un poco el tratamiento de la imagen en algunos casos, en especial la extracción de la misma. Por esa razón es que decidí usar la pluma tal proposito.

Toma la Herramienta Pluma y comienza a trazar alrededor de la Gladiola, excluyendo las areas del fondo negro, como se nota en la imagen inferior.

Ahora Presiona Ctrl + Clic sobre el texto de la capa del trazo en la paleta capas, con esto se genera una selección alrededor de la Gladiola, justo lo que necesitamos.

Finalmente haz clic sobre la capa de la flor y presiona Ctrl + J lo que se traduce en una Nueva Capa vía Copia, y con eso tenemos la flor libre del fondo negro. Con eso terminamos la labor en la primera imagen.
Ahora abre la segunda, en este caso la Biblia sobre la cual colocaremos la Gladiola.
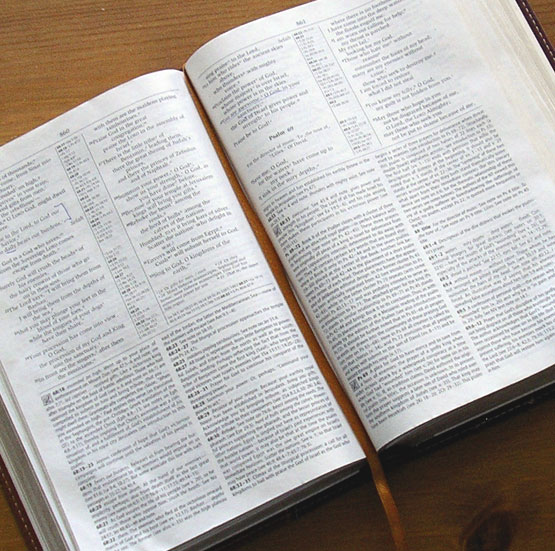
Desde la paleta capas de la primera imagen arrastramos las capa de la Gladiola hacia la imagen de la biblia, con esto pasamos esa capa de una imagen a otra.
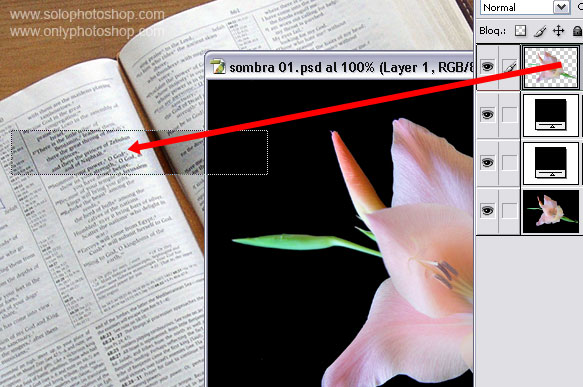
Listo, ya tenemos la flor sobre la Biblia, sin embargo no hay sombra y el tono de la imagen aunque es parecido no es el mejor. Cabe destacar que hay varios detalles que en un trabajo profesional no deberían pasar desapercibidos, como son por ejemplo la dirección de la iluminación en la flor y en el libro, en la Gladiola la fuente de luz esta abajo y a la izquierda de la imagen, mientras que en el libro es arriba y a la izquierda, sin embargo esto veremos en próximos tutoriales como corregirlo a fondo.
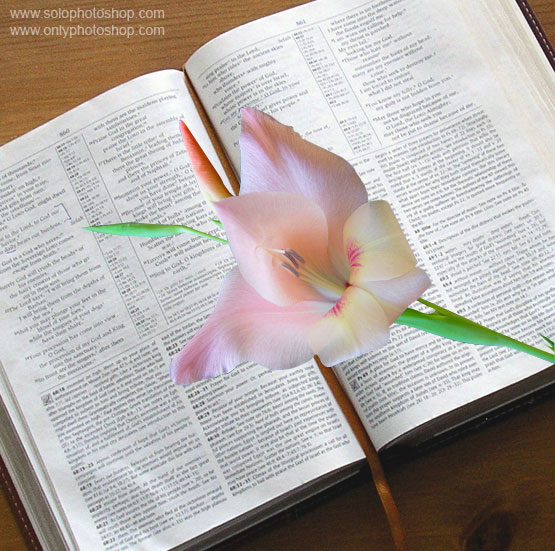
Bien, lo primero que hay que hacer es dar Ctrl + Clic sobre la capa de la flor para generar una selección alrededor de esta, justo como lo hicimos hace algunos pasos atrás. Luego toma la herramienta de Selección y con las flechas de movimiento de tu teclado mueve de 5 a 7 la selección hacia abajo y de 5 a 7 px a la derecha, la dirección depende netamente de donde quieres que se sitúe la sombra.
Ahora hay que calar la selección entre 4 y 2 px y contraerla 1 a 2 px.
Selección > Calar
Selección > Modificar > Contraer

A continuación crea una Nueva Capa y Rellena la Selección con color negro, y baja la opacidad de la capa a 60% (prueba varios % para encontrar la mejor en tu caso)
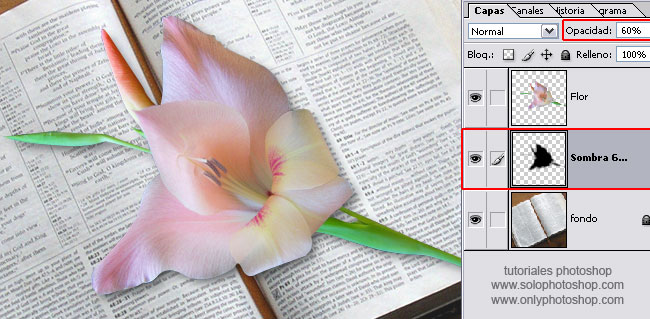
Podría estar terminado aquí el tutorial, sin embargo si se nota mucho el cambio de luz y la sombra es demasiado homogénea, lo cual la hace lucir irreal hasta para el ojo no entrenado., y por el cargo de conciencia que eso me causa haremos un par de trucos simples, aunque son pequeñas trampas para que el ojo no entrenado caiga en el engaño, jejeje.
Primero hay que tratar de homogeneizar los tonos de ambas imagenes, lo cual es muy simple: Duplica la capa del fondo y colocala hasta arriba, justo sobre la capa de la flor, luego aplica Desenfoque Gaussiano con un valor muy elevado, en este caso fue de 100 px; luego pasa la capa a modo Luz Suave y con esto igualamos muy rapidamente los tonos de la Gladiola y la Biblia, aunque desafortunadamente algunas zonas se vuelven muy oscuras. Segundo: para disminuir esas zonas oscuras concentremos el efecto de la capa difuminada en la flor; eso se logra con una Máscara: Haz clic sobre el icono de Añadir Máscara de Capa, que lo encuentras en la paleta de Capas abajo, marcado con rojo en la imagen, luego toma la Herramienta Degradado (radial). Haces clic en el centro de la flor y arrastras hacia afuera, como lo muestra la flecha roja. Una vez hecho esto podremos ver como aclaran las zonas bajas de la imagen considerablemente.
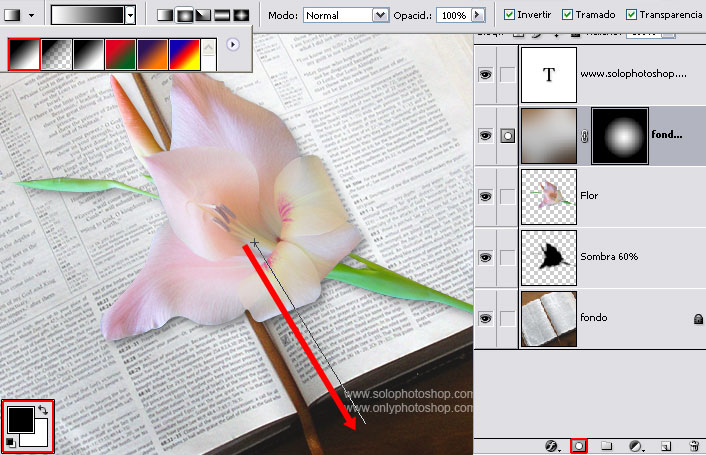
Puedes usar una capa de Curvas o Niveles para lograr mejores resultados en la iluminación, sin embargo hasta aquí, los dejo yo.
Aprovecho para desearles a nombre de todo el equipo de Sólo Photoshop que pasen muy buenos momentos este año y aprendan mucho, de la vida y mucho de Photoshop y Flash.
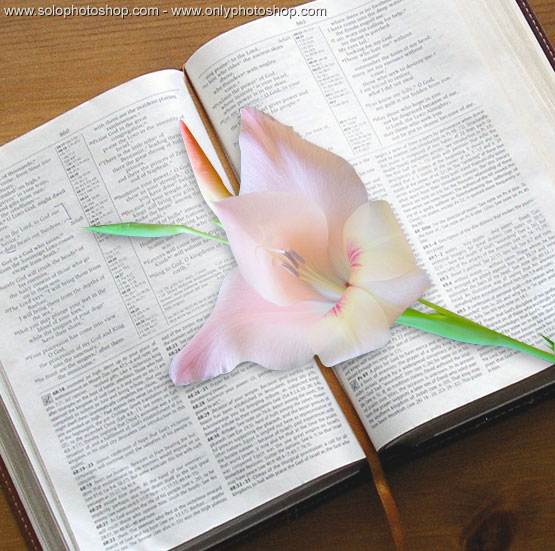


Comentarios de Crear una Sombra Difusa | Solo Photoshop
↑ Tutorial
AdrianSalas
2006-01-17 13:31
juanes
2006-01-17 14:31
dary dary
2006-01-17 18:31
himself
2006-01-18 17:31
carlos torres
2006-01-19 01:31
vjpadron07
2006-01-19 10:31
stikoe
2006-01-19 14:31
nataliaquemera
2006-01-20 09:31
anagar
2006-01-21 14:31
dAsTrO
2006-01-21 17:31
crissoul
2006-01-21 18:31
caballeroaguila05
2006-01-22 21:31
thorma
2006-01-27 22:31
carlos mckay
2006-01-28 16:31
ramses
2006-02-06 00:28
parfendar
2006-02-19 19:28
sefueporalla
2006-04-14 16:27
alejandro+++
2006-04-22 21:49
robocop
2006-05-26 13:22
brull71
2006-05-28 15:06
JaimeRiosF
2006-06-23 16:50
m-inzakel
2006-09-24 02:19
rdairon
2007-05-29 14:13
↑ Tutorial