Edición Básica de Video con Photoshop CS6 | Solo Photoshop
Editar Video con Adobe Photoshop CS6
Tutorial por Francisco Delgado
Nueva serie de tutoriales para la edición de video en Photoshop cs6, donde exploraremos detalladamente las posibilidades que tiene el programa Adobe Photoshop CS6
Vamos a desarrollar una serie corta de tutoriales para la edición de video en Photoshop cs6, para explorar detalladamente las posibilidades que tiene el programa. Es obvio que no tiene las capacidades de un Adobe Premiere, Adobe After Effects, Sony Vegas, etc. Sin embargo para quien no se dedica de manera profesional a la edición de video, Photoshop CS6 es perfecto, no solo por tener bastantes herramientas, sino porque el manejo de estas es muy intuitivo, solo hay que familiarizarse un poco con los conceptos propios de la edición de video.
En esta edición del Photoshop, la CS6, no se requiere (como en la CS5) adquirir la versión “Advanced”, pues estas herramientas de video vienen incluidas en la “Estándar”. Un aspecto importante de la edición de video es que si bien se pueden manejar las herramientas sin la necesidad de una tarjeta grafica, es mucho mejor el rendimiento cuando tienes una instalada en tu equipo.
Edición Básica de Video
En este primer tutorial vamos a conocer algunas opciones básicas como creación de video HD, capas de ajuste sobre secuencias de video, Picture un Picture (PiP), estilos de capa sobre los videos, adición de transiciones, adición de texto o títulos, adición de sonido y otras opciones.
Para comenzar vamos a crear nuestro documento inicial, lo que se vuelve importante a la hora de darle el formato final al archivo de video resultante de la edición. En mi caso manejaré un tamaño de archivo de 1280 x 720px el cual me alcanza para un HD de 720p, si buscas un HD de 1080p entonces tendrás que usar 1920 x 1080px. En mi caso voy a publicar el resultado en Youtube.com y me alcanza para el HD de 720p como ya indicaba.
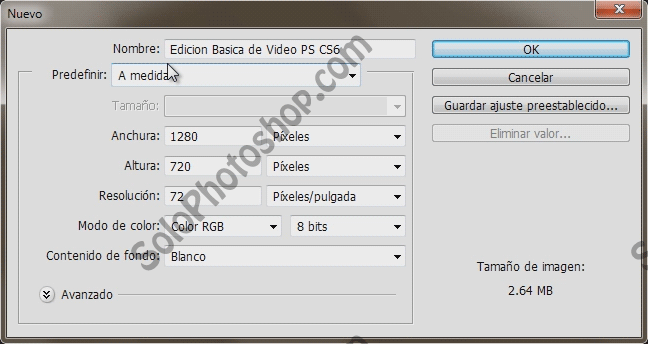
Espacio de Trabajo
Es importante cambiar el “Espacio de Trabajo” y usar el de “Movimiento” que es el que nos maneja las opciones de edición de video, aunque siempre puedes agregar tus propios paneles de acuerdo a las herramientas que vayas necesitando.
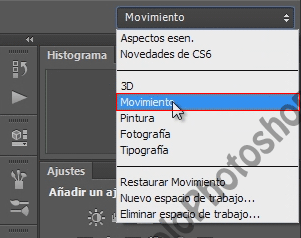
Insertar y Ajustar Videos
Opcionalmente, antes de insertar el primer video, yo he rellenado de negro la capa de fondo pues esta me ayuda para visualizar mejor las transiciones que se aplicarán más delante.
Para insertar el video basta con entrar en el menú de “Archivo > Colocar” o también tienes la opción de abrir el nuevo “Mini Bridge” y desde ahí arrastrar los archivos hasta el documento. El primer video que agregaremos es tomado de http://www.stockfootageforfree.com/nature-animals/free-hd-a-sd-stock-footage-of-time-lapse-rockies si te registras lo puedes descargar para uso libre. El video es HD de 1920x1080, 29.97fps, Photo-JPEG en formato Quick Time (.mov). Para manejar los archivos .mov en Photoshop debes tener instalado el Quick Time, de otra forma no te reconocerá el formato de archivo.
Una vez que colocamos el archivo hay que ajustarlo solo un poco, de manera automática se ajusta a 66.67% de su tamaño original, pero con esto he notado un ligero faltante de 1px en los bordes por lo que lo he cambiado a 67%, con este se pasa un poco pero en realidad no importa.
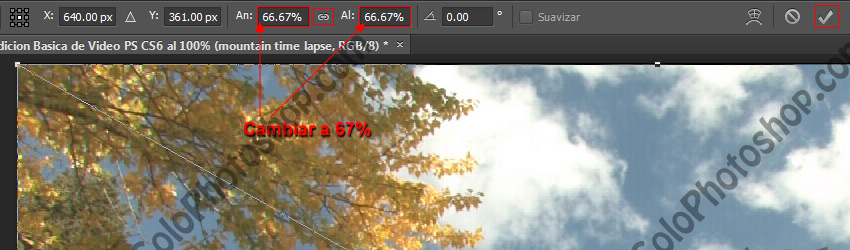
Modificación del color en el video
Lo primero que haremos con nuestro video será aplicarle una capa de ajuste de Intensidad, pues los tonos están un poco deslavados, pero sobre todo para probar. Entra pues en el menú “Capa > Nueva Capa de Ajuste > Intensidad” y ajusta a tu gusto, yo le he aumentado hasta +100 para que sea claro el cambio.
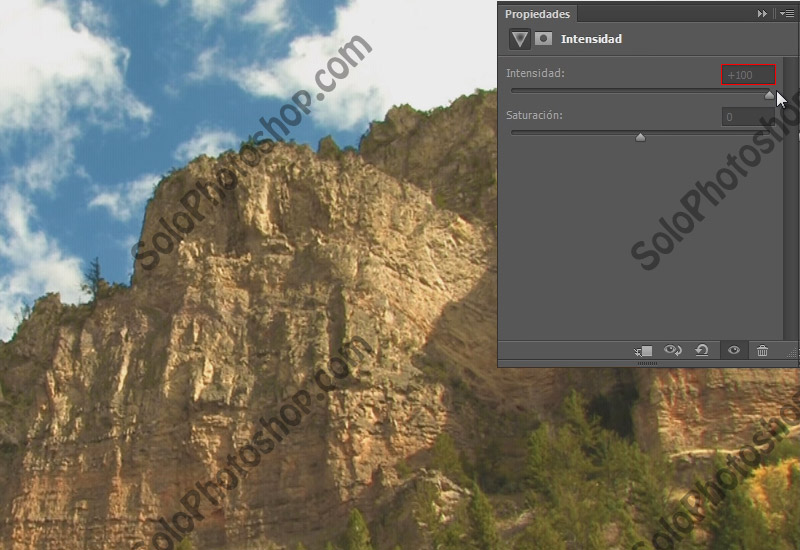
Picture in Picture con Estilos de Capa
Ahora vamos a incluir un segundo video pero en una esquina, de manera que se cree un PiP (Picture in Picture), es decir una imagen sobre la otra. Aquí encontrarás el segundo video: http://www.stockfootageforfree.com/nature-animals/free-hd-aerial-footage-canyon-rock-formation
Tu puedes usar algún otro que te agrade. En esta ocasión vamos a ajustar el tamaño a un 20% y Alinearlo arriba a la derecha.
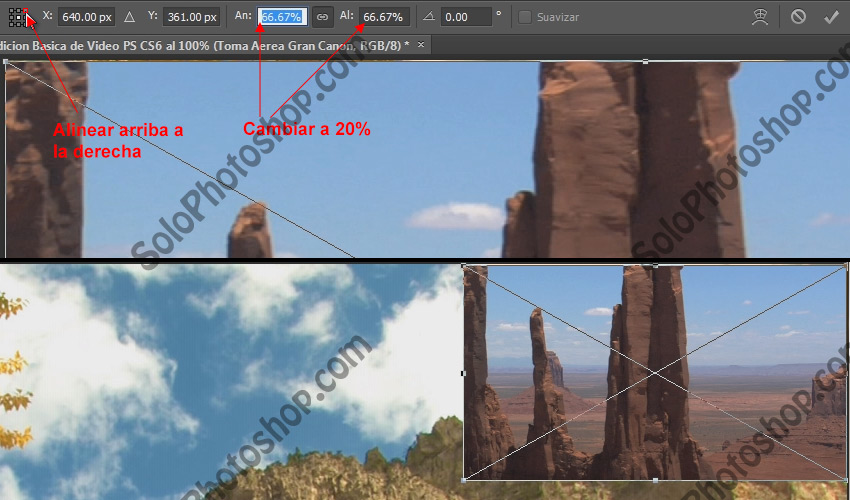
Sepáralo 20px de arriba y 20px de la derecha para que no quede justo en el borde. Y para darle algo de estilo vamos a aplicar precisamente los “Estilos de Capa”. Sobre el panel de capas haz doble clic sobre la capa del segundo video para aplicarle un par de estilos. En primer lugar será un sencillo trazo exterior de 1px y de color negro (000000).
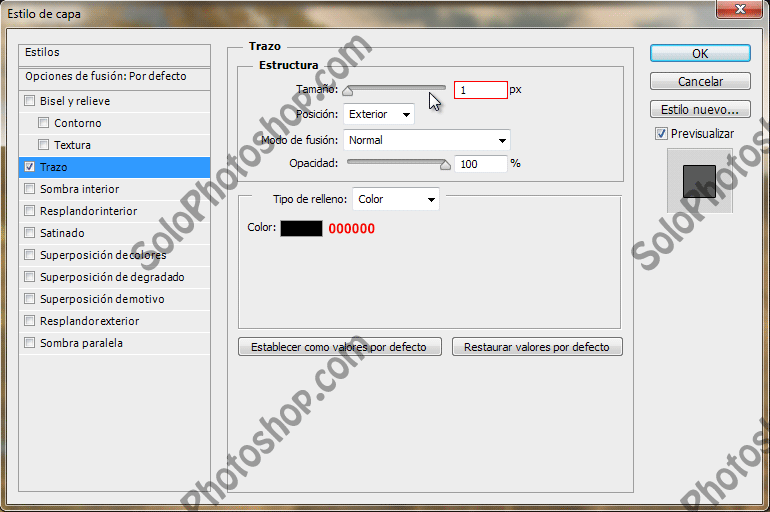
También le agregamos una ligera sombra paralela en color negro (000000) y con una distancia y tamaño de 10px.
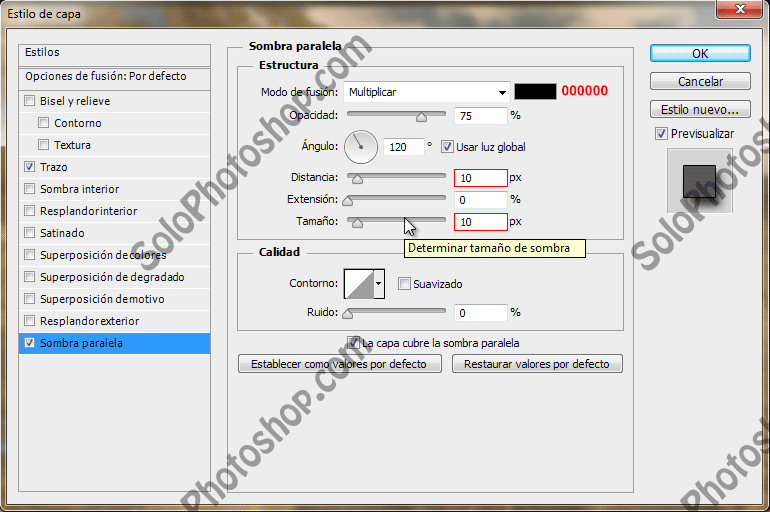
Así luce nuestro segundo video:

Edición de Video
Entremos ahora si a la edición de video. Hasta este punto venimos manejando los elementos distintos como simples capas, sin embargo el tutorial es de Video. Para entrar en el modo de video hay que presionar el botón de “Crear línea de tiempo de video”

Y como por arte de magia aparecen tres capas de video, una para cada una de las capas que ya teníamos. Aquí mismo ya podemos presionar el botón de “Play” y ver como lucen nuestros videos. Muy probablemente veas un video a saltos, por los ajustes que ya se le han hecho, en especial el Ajuste en la Intensidad de Color.
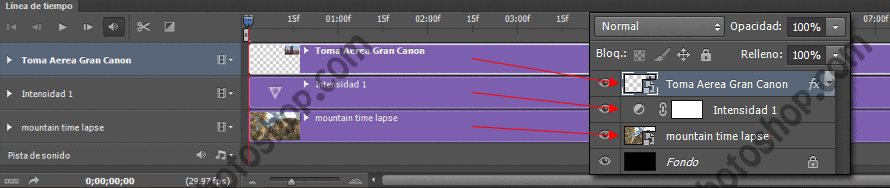
El clip de las formas rojas (al parecer el Cañón de Colorado) es algunos segundos más largo que el de la montaña, por esa razón hay que arrastrar desde el extremo para que queden de la misma medida. La capa de Intensidad se ajusta solita.
Mientras se arrastra el extremo de la capa vemos que nos aparece un recuadro que nos indica hasta qué punto del video veremos, así nos enteramos que partes del video se eliminarán con la reducción del tiempo.
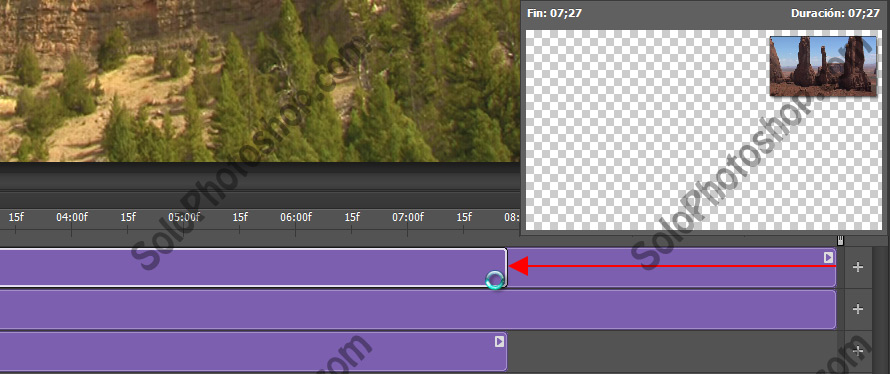
Aplicación de Transiciones en el Video
Las transiciones son formas en las que los elementos del video aparecen y desaparecen de la escena, por ejemplo tenemos la “Transición con Negro” la cual al iniciar el video luce completamente negro y a partir de ahí va apareciendo. Cuando se aplica esta transición al final entonces veremos justo lo opuesto, el video se va desvaneciendo hasta quedar solo el color negro.
Tenemos la opción de darle el tiempo de duración de cada transición, en mi caso he aplicado dos segundos tanto al inicio como al final.
Para aplicar la transición basta con arrastrarla hasta el inicio o el final de la capa de cada elemento en el video, por ejemplo en la captura vemos como se le aplica a la capa de “mountain time lapse” en el inicio.
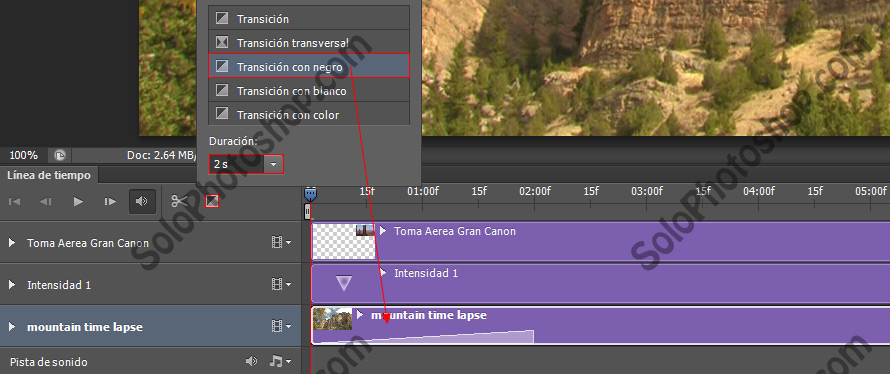
Aplicamos la transición también al segundo video, tanto al principio como al final, tal cual se ve en la captura siguiente:

Inclusión de Textos o Títulos
Una de las opciones que más se agradecen es la de incluir texto de una manera muy simple encima del video, incluso se pueden hacer animaciones con el mismo y aplicar efectos especiales, pero eso lo explicaremos en otro tutorial. Para agregar el texto “SoloPhotoshop Video” toma la herramienta de texto y escribe. Automáticamente se crea una nueva capa de video, que se coloca justo por encima de la capa de video que tengas seleccionada.

Una vez escrito el texto lo he separado 40px del borde izquierdo e inferior. También he ajustado su duración para que sea menor a la de los videos. Y también le he agregado transiciones con negro al principio y al final.
Añadir Sonido
Finalmente vamos a añadir algunos sonidos de la naturaleza. En la siguiente página encontrarás un programita que te ayuda a combinar diversos sonidos, luego los puedes guardar y descargar a tu equipo: http://gomix.it/
Para incluir el archivo de audio presiona en el símbolo de audio “♬” y del menú emergente selecciona “Añadir sonido…”
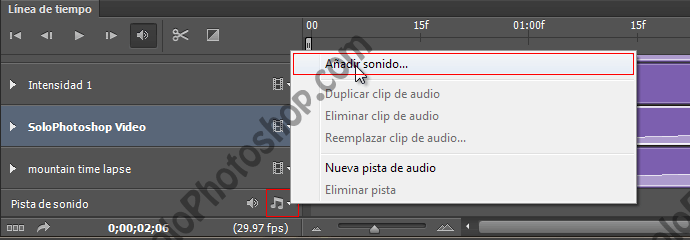
Desafortunadamente mi archivo es de 5 minutos y los videos fueron ajustados a 8 segundos, por lo que será necesario ajustar la capa del sonido como lo hicimos con el segundo video.

Nota: Justo debajo del menú emergente en el símbolo de audio, tenemos las opciones de “Reducir escala de tiempo” y “Aumentar escala de tiempo” (son unos triángulos dobles, chicos a la izquierda y grandes a la derecha) con estos puedes aumentar o reducir la escala de tiempo, por ejemplo al añadir el archivo de audio se reduce mucho la escala de tiempo por lo que debes presionar en “Aumentar escala de tiempo” para ver con amplitud los videos que son de tan solo 8 segundos.
Así luce nuestro video y la “Línea de tiempo” al final de la edición.
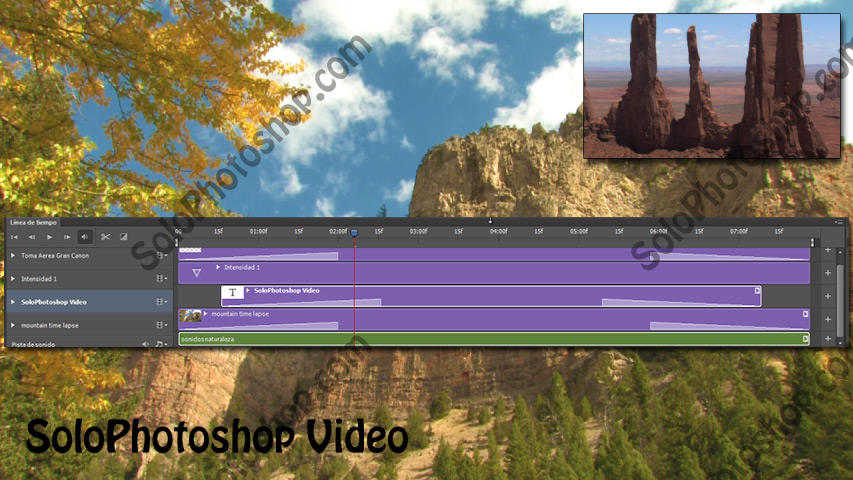
Interpretar Video
Aunque terminamos la edición, aun nos falta Interpretar, es decir convertirlo a video pues ahora es un .psd que tiene que ser convertido a algún formato de video estándar, eso es interpretar. Presiona el botón de “Interpretar” que ha quedado por debajo de la pista de audio y que marcamos con un cuadro rojo en la siguiente imagen:

Nos aparecerá este cuadro de diálogo en el que tenemos multitud de formatos posibles de video, selecciona el que se adapta a tus necesidades. Para mi video he seleccionado “Youtube HD 720p 29,97” Para luego de terminar subirlo a Youtube.com y mostrarlo junto con este tutorial con una buena resolución HD.
Es importante que si hemos modificado el color de nuestros videos entonces activemos la casilla de “Gestión de color” para no ver diferencias entre el archivo .psd y el video final.
Tiene otras muchas opciones que se pueden ajustar, pero esas se las dejamos a los expertos en video, jejeje.
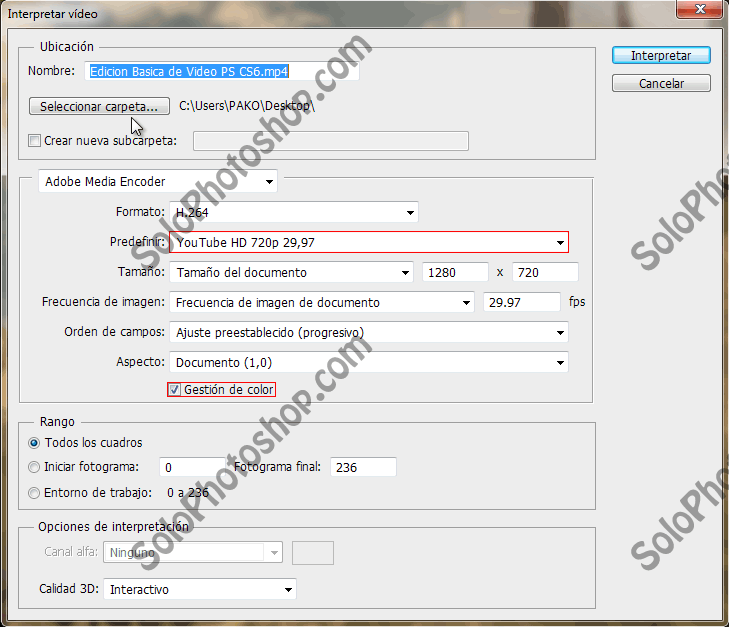
Espero que te animes a crear muchos videos con el Photoshop CS6. Espera nuevos tutoriales un poco más avanzados de Edición de Video con Photoshop CS6.
Video Tutorial Edición Básica de Video con Photoshop CS6
Hasta el próximo tutorial.


Comentarios de Edición Básica de Video con Photoshop CS6 | Solo Photoshop
↑ Tutorial
lma
2012-06-26 10:59
↑ Tutorial