Efecto Animación de lluvia con Photoshop e Image Ready | Solo Photoshop
Tutorial Photoshop
Tutorial por Oscar Nava
Oscar Nava nos enseña en este tutorial como crear un efecto de lluvia con photoshop, y luego animarlo con image ready.
Hola antes que nada avisarles que tienen que bajar el plugin almathera cuyo link les dejo a continuación: https://blogging.im/PsPlugins lo instalamos y lo agregamos a los plugins de photshop para que se pueda abrir en el menú Filtros.
Para este tutorial les recomiendo primero practicar con la misma foto que yo uso para que les salga y así luego uds praktiken con la foto que quieran ok.

Primer paso hay que obtener tres copias de nuestra capa original se puede hacer oprimiendo CTRL + J (3 veces) hasta que se vean 4 capas
Algo así:

Luego seleccionamos la primer Capa (Fondo)
Tomamos la Herramienta Marco Rectangular ![]() y realizamos un pequeño marco en la parte inferior a lo largo de toda la imagen (Capa 1) que de todos modos se seleccionará en las 4 capas ok. Algo mas o menos así:
y realizamos un pequeño marco en la parte inferior a lo largo de toda la imagen (Capa 1) que de todos modos se seleccionará en las 4 capas ok. Algo mas o menos así:
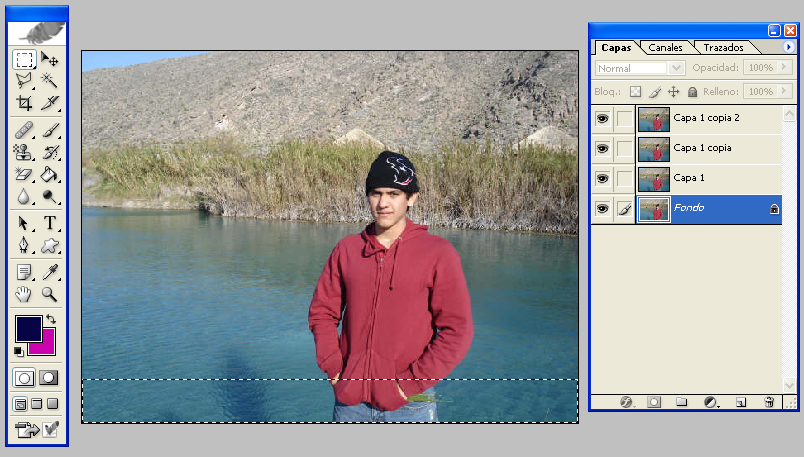
Después vamos a aplicar el filtro que acabamos de instalar y aparecerá en FILTRO ok.
Vamos a Almathera , Luego el filtro llamado A Puddle..
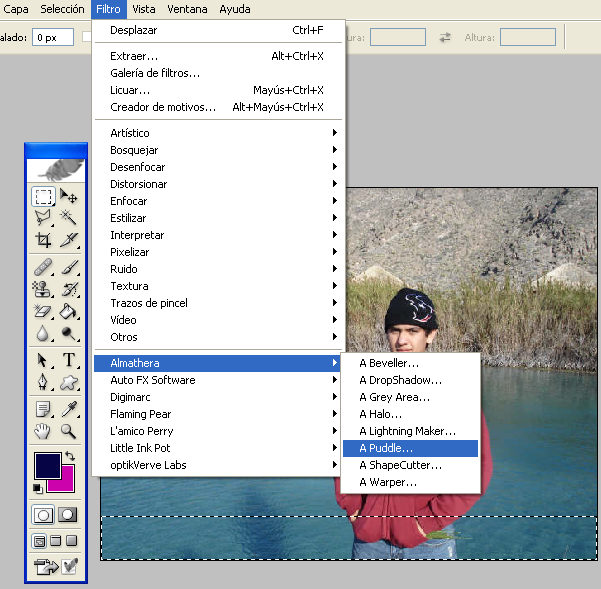
Y nos aparecerá una ventanita como esta :
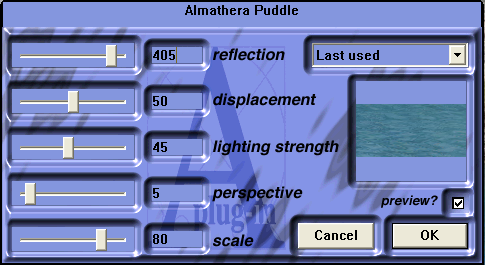
Ustedes pueden ir modificando el valor de REFLECTION según la parte que quieran que se refleje en el caso de esta foto les recomiendo 405
Y los valores de DISPLACEMENT, LIGHTNING STRENGH y PERSPECTIVE tienen que darle valores para que en verdad parezca como un charco ok. La SCALE forzosamente tiene que ir a 80
Repetimos este paso otras 3 veces con cada Capa cambiando únicamente el valor de SCALE en 81. 82, y 83 para La Capa 1, 2,3 respectivamente (osea las copias de la capa original). Al terminar verán algo parecido a esto:
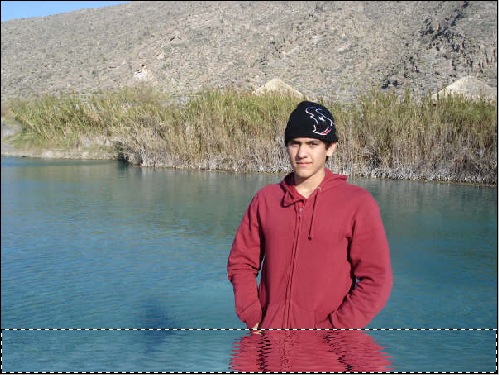
Ok. Ahora ya tenemos el charco de agua ahora proseguiremos a hacer la lluvia ok.
Primero deseleccionaremos el marco oprimiendo CTRL + D y proseguiremos a crear 4 nuevas capas y lo siguiente lo tenemos que hacer en cada capa sin copiarlo porque si no no sale ok. Ahora vamos a acabar con la nueva capa que seria la capa 5 así que solo dejamos el ojo de ver capa en esta capa para que veamos lo que va sucediendo entonces oprimimos la tecla D para que nuestros colores sean los originales blanco y negro y Vamos a Filtro > Interpretar > Nubes
Después de que aparezcan las nubes nos vamos a Filtro > Ruido > Añadir Ruido
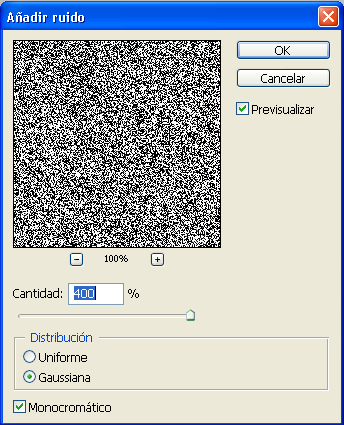
Y le ponemos los valores anteriores en cantidad 400% , gaussiana y monocromatico ok.
Ahora iremos a Filtro > Desenfocar > Desenfoque de movimiento y ponemos estos valores de preferencia para que tenga esa direccion la lluvia ok
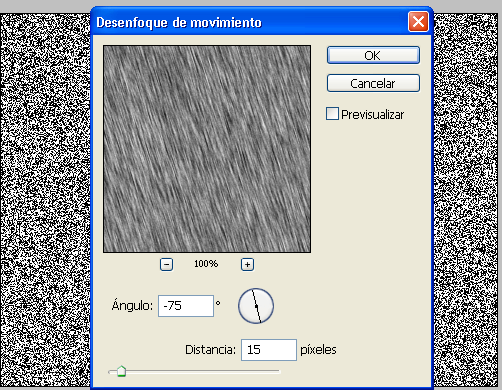
Le damos OK, y ahora pasaremos a ajustar los niveles, oprimiendo CTRL + L
Y damos los siguientes valores : (155 , 1.00, 255) y damos OK
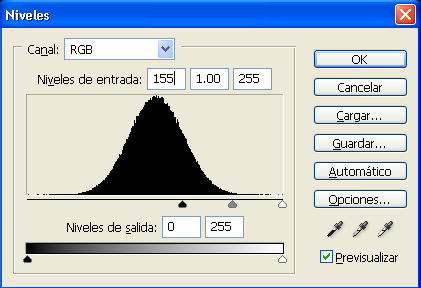
Ahora vamos a opciones de fusion de capa y le damos la opcion TRAMA.
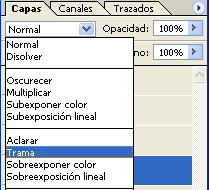
Ahora repetiremos ese paso otras 3 veces con cada Capa sin olvidar poner la opcion de fusion TRAMA. Ok
Para obtener algo parecido a esto :
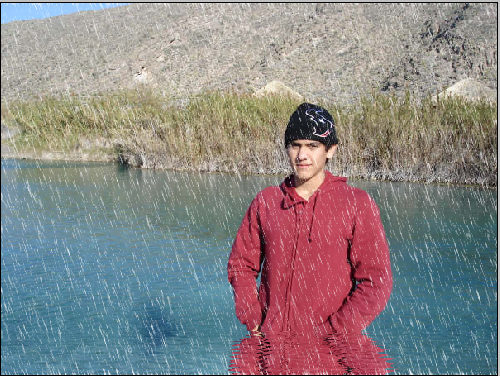
Y Listo ese es nuestro efecto de lluvia, es bueno no , no soy un experto en Photshop al contrario apenas stoy aprendiendo, tambien se puede animar con el IMAGE READY y ahora les explico como
Teniendo la foto anterior de base seguimos en PHOTOSHOP y agregaremos con el pincel normal de diámetro de 1pixel y dureza al 100 % y color blanco puntitos simulando el lugar en donde caen las gotas de lluvia , Eso lo hacemos en cada Capa de Fotogragia ok para que se vea mejor.:
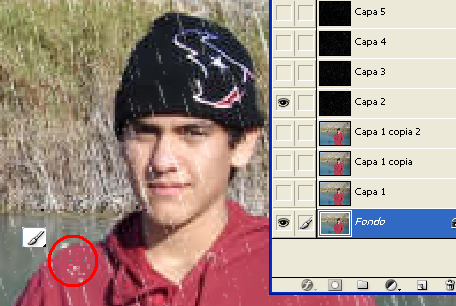
Lo hacemos esa con cada capa y su respectiva lluvia por ejemplo la CAPA FONDO con la CAPA 2, La CAPA 1 con la CAPA 3, la CAPA 1 COPIA con la CAPA 4 y asi ok
Y ahora pasaremos a IMAGE READY ok, oprimiendo SHIFT + CTRL + M
Y nos vamos a Menu Ventana > Capas , y Menu Ventana > Animación
Después en ANIMACION creamos 3 nuevas capas de animación ok
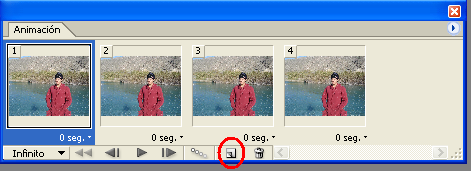
Después solo seleccionamos en cada ventana una capa y un fondo de lluvia para que parezca que esta lloviendo por ejemplo en la No. 1 le pondremos el ojita a FONDO y a CAPA 2
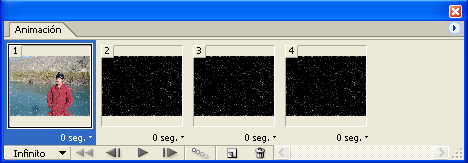
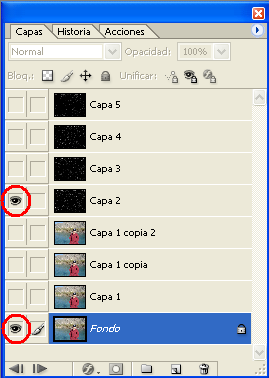
Y en la No 2 ^ seleccionaremos CAPA 1 con CAPA 3
Y Para terminar con Las 4 le picamos PLAY y como resultado obtendremos una imagen gif animada con lluvia ok



Comentarios de Efecto Animación de lluvia con Photoshop e Image Ready | Solo Photoshop
↑ Tutorial
scamaro
2007-07-19 13:24
francomagil
2007-07-19 17:29
juanes12
2007-07-20 12:19
blackboy
2007-07-20 12:32
palestino
2007-07-20 13:12
Hannibal
2007-07-23 21:03
delprado
2007-07-26 11:54
oscar j
2007-08-01 17:32
patera
2007-08-02 07:02
mcnadie
2007-08-02 17:54
rogerrab
2007-08-02 21:56
caio129
2007-08-07 18:28
oskarnava
2007-08-17 00:56
Sando2006
2007-10-03 13:34
packo07
2007-11-21 19:40
lean623
2008-01-31 21:14
chice
2008-03-11 10:10
soOlxD
2008-05-11 19:11
yzak
2008-06-28 18:30
↑ Tutorial