Efecto Gotas de Lluvia en el Agua Flash 8 (2) | Solo Photoshop
Tutorial Adobe Flash 8
Tutorial por JMX
Segunda parte del efecto de lluvia el cual no requiere de código action script, sino simplemente animaciones y unos cuantos símbolos. Se realizaran dos animaciones una para las gotas de lluvia y otra para el efecto de oleaje
10-. Insertar una segunda capa, borrar todos los fotogramas (Shift + F5).
a)-. Insertar un fotograma clave vacío (F7) en el frame # 6.
b)-. Seleccionar el fotograma 6 hacer clic con el botón derecho del ratón y luego Pegar fotogramas.
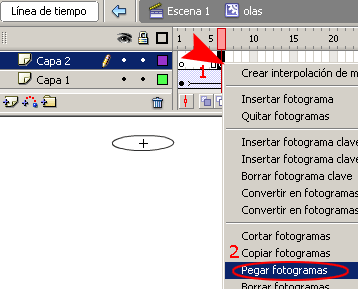
11-. Insertar una tercera capa, borrar todos los fotogramas (Shift + F5).
a)-. Insertar un fotograma clave vacío (F7) en el frame # 11.
b)-. Seleccionar el fotograma 11 hacer clic con el botón derecho del ratón y luego Pegar fotogramas.
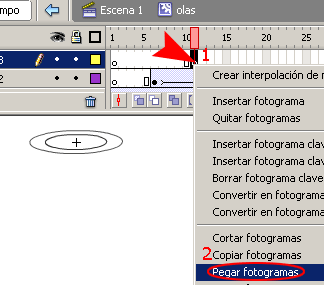
12-.estamos ya casi por terminar, crear un nuevo símbolo (ctrl. + F8).
a)-. Nombrarlo gota de lluvia.
b)-. Colocar como Tipo Gráfico.
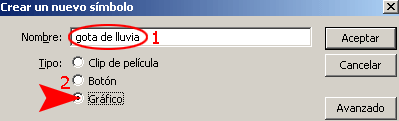
13-. Dibujar en el símbolo algo que simule la gota de lluvia.
a)-. Colocar la forma en el centro del símbolo coordenadas X = -4.1 y Y = -7.2.
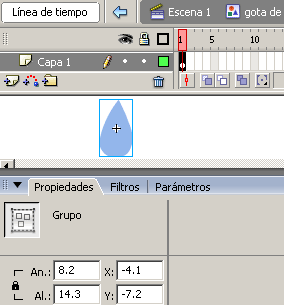
14-. Crear el último de los símbolos (ctrl. + F8).
a)-. Nombrarlo animación.
b)-. Colocar como Tipo Clip de película.
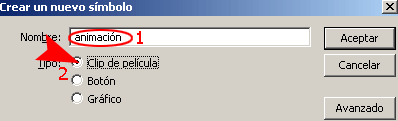
15-. Arrastrar desde la biblioteca el símbolo gota de lluvia.
a)-. Colocar el símbolo en coordenadas X = 0.0 y Y = 0.0.
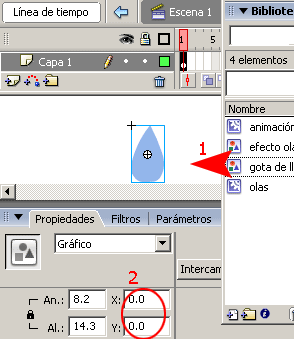
16-. Insertar un fotograma clave (F6) en frame # 10.
a)-. Mover el gráfico de este fotograma a coordenadas X = 0.0 y Y = 200.0.
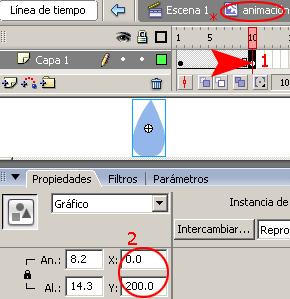
17-. Seleccionar el primer fotograma y luego Animar Movimiento.
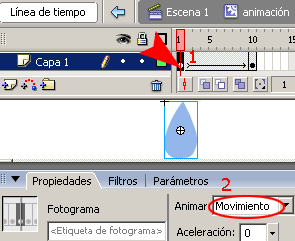
18-. Insertar una segunda capa, borrar todos los fotogramas (Shift + F5).
a)-. Insertar un fotograma clave vacío (F7) en el frame # 10.
b)-. En este fotograma arrastra desde la biblioteca el símbolo olas.
c)-. Colocar el símbolo en coordenadas X = -10.9 y Y = 210.0.
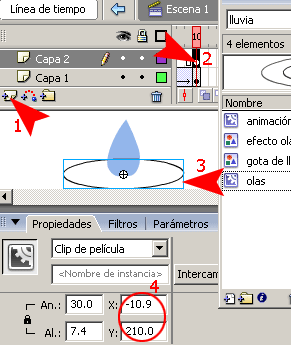
19-. Seleccionar el frame # 49.
a)-. Insertar aquí un fotograma (F5)
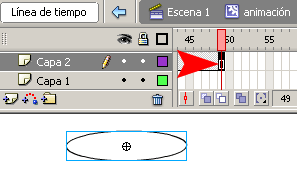
20-. Por último regresar a la Escena y arrastrar desde la biblioteca el símbolo animación.
a)-. Colocar el símbolo fuera de la Escena coordenadas X = 196.0 y Y = -46.0.
Con este paso se da por con concluido el tutorial. Todas las opiniones emitidas serán bien acogidas. Well done! J $"
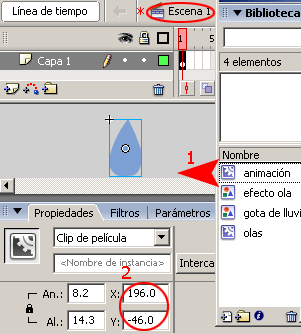
P.D. Presionar ctrl. + Enter para visualizar el trabajo realizado. El sfw aquí presentado muestra una pequeña variación, estoy desarrollando una nueva idea es por esta razón que no me enfrasque en hacer que la lluvia caiga indefinidamente. Si tú logras este efecto compártelo en este espacio web.


Comentarios de Efecto Gotas de Lluvia en el Agua Flash 8 (2) | Solo Photoshop
↑ Tutorial
alexanderlkp
2007-06-19 10:17
TRUMAN_1982
2007-06-19 12:01
alejandro001
2007-06-19 20:12
mila014
2007-07-04 07:55
geleo
2007-08-10 19:49
mym2812
2008-08-17 12:02
↑ Tutorial