Efecto Lomo en tus Fotografías con Photoshop | Solo Photoshop
Crear y aplicar Efecto Lomo con Adobe Photoshop
Tutorial por Francisco Delgado
Francisco nos muestra un nuevo efecto para tus forografías, el Efecto Lomo o Lomografía el cual aumenta algunos tonos y da vida a tus fotografías con Adobe Photoshop.
Tenemos un nuevo tutorial de efectos para fotografías con Photoshop, en esta ocasión es el llamado efecto lomo o lomografía. Este se caracteriza por aumentar algunos de los tonos de la fotografía con lo cual esta toma vida y la vuelve mucho más atractiva que la imagen original.
Para este tutorial usaremos el Photoshop CS6, sin embargo puede funcionar perfectamente con versiones anteriores como la CS3 en adelante.
Imagen Inicial
Nuestra imagen inicial es la de una hermosa niña con un gesto, quizás de desagrado o enojo, pero con mucha simpatía y naturalidad. La fotografía en su tamaño original la puedes encontrar en el siguiente enlace: http://www.sxc.hu/photo/996577

Viñeta con Corrección de Lente
Lo primero que haremos será duplicar la capa de fondo para trabajar sobre esta el efecto del filtro. Presiona “Ctrl + J” para obtener el duplicado de la capa de fondo. Si gustas puedes darle un nombre, en mi caso la he llamado viñeta.
Ahora vamos a crear un sutil viñeteado en la fotografía y para ello usaremos el filtro Corrección de lente. Para entrar en este filtro dirígete a “Filtro > Corrección de lente” una vez allí entra en la pestaña de “A medida” pero asegúrate de que no tengas ningún cambio establecido de manera automática en la pestaña “Corrección automática”.
Ajustaremos la cantidad de Viñeta hasta -59 y El Punto medio hasta 100. Puedes ajustar estos valores de acuerdo a lo que desees.
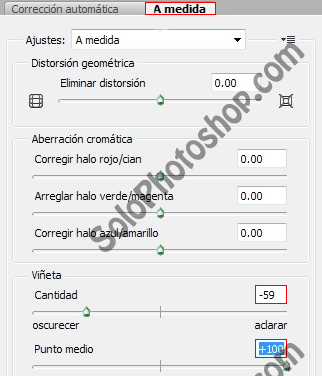
Ajuste de Niveles y Curvas
A continuación vamos a crear una Nueva Capa de Ajuste de Niveles. Entra en “Capa > Nueva capa de Ajuste > Niveles” y en esta ajustaremos lo únicamente en el canal RGB tal cual se muestra en la siguiente imagen:
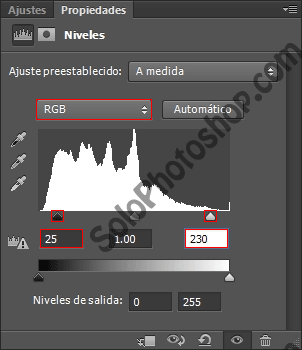
El ajuste de las curvas es el más característico de este efecto, como ya lo observaremos. Crea pues una nueva Capa de Ajuste de Curvas. Entra en “Capa > Nueva capa de Ajuste > Curvas” y en esta ajustaremos los canales “RGB, Azul, Rojo y Verde” Guíate en la siguiente imagen para lograr los ajustes en cada uno de los canales:
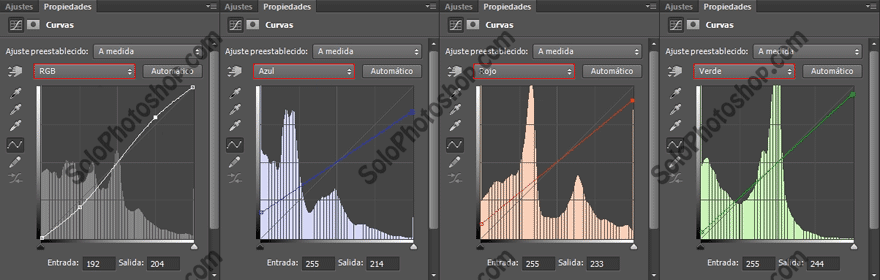
Y luego de estos dos ajustes obtenemos el siguiente resultado:

Ajuste de Brillo, Contraste e Intensidad
El efecto ya está casi listo, sin embargo vamos a ajustarle el brillo y contraste. Crea una Nueva Capa de Ajuste de Brillo/contraste. Entra en “Capa > Nueva capa de Ajuste > Brillo/contraste” y ajusta el brillo a +20 y el contraste a +10. Estos valores son variables de acuerdo al resultado que deseas obtener en tu imagen.

Crea ahora una Nueva Capa de Ajuste de Tono/saturación. Entra en “Capa > Nueva capa de Ajuste > Tono/saturación” y en esta ajusta únicamente la Saturación un poco. En mi caso la he ajustado a un +18.
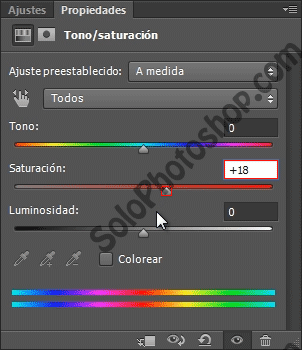
Limpieza de los Ojos
Finalmente vamos a posicionarnos sobre la máscara de la capa de Curvas y luego sobre la de Niveles para excluir con un pincel negro la zona de los ojos, o alguna otra en la cual desees preservar el color original.
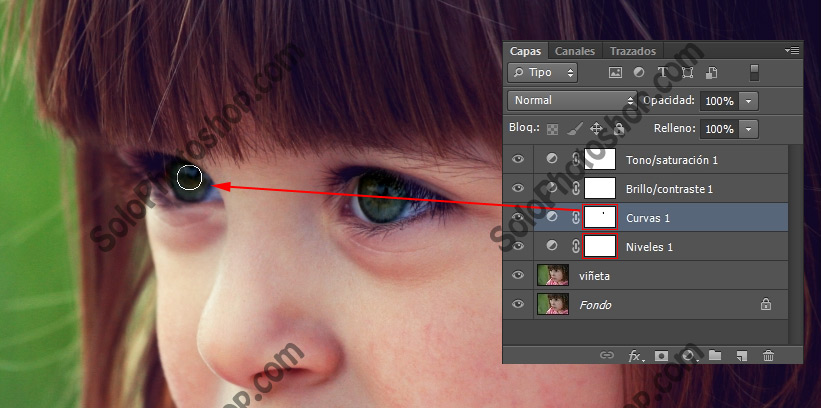
Y listo, tenemos un sutil pero bello efecto Lomo o Lomografía, creado en unos cuantos pasos con Photoshop CS6.

Tutorial en Video Efecto Lomo en tus Fotografías con Photoshop CS6
Nos vemos en el siguiente tutorial de efectos de fotografías con Photoshop.


Comentarios de Efecto Lomo en tus Fotografías con Photoshop | Solo Photoshop
↑ Tutorial