Efecto Retro en tus Fotografías con Photoshop | Solo Photoshop
Crear Efecto Retro en tus Fotos en Adobe Photoshop
Tutorial por Francisco Delgado
En este tutorial Francisco nos muestra como lograr y aplicar un efecto Retro a nuestras fotografías utilizando Adobe Photoshop.
Con este sencillo tutorial Photoshop, lograrás un sencillo y sutil efecto reto en tus fotografías, es decir lograrás que luzcan de otra época pero sin maltrato. Si bien el es cierto que el tutorial fue hecho con Photoshop CS6, lo puedes reproducir con cualquier otra versión, (no muy antigua) de Photoshop.
Imagen Inicial
Esta es la hermosa imagen a la cual le daremos ese bello efecto retro. Se trata de un paisaje matutino europeo, con una bella y tradicional capilla con su alto campanario, rodeada de arboles y altas colinas de fondo. La imagen en su tamaño original la puedes encontrar aquí: http://www.sxc.hu/photo/1352770

Ajuste de Niveles
Lo primero que haremos será un ajuste de niveles, para ello entramos en “Capa > Nueva capa de Ajuste > Nieves” y en esta ajustaremos los canales “RGB, Rojo y Azul” con los mismos valores que nos muestra la imagen a continuación.
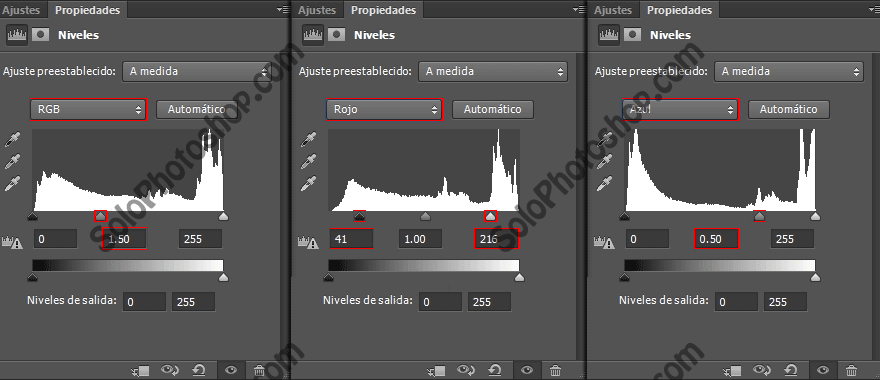
Así lucirá la imagen después del ajuste de niveles:

Como habrás notado el efecto es muy fuerte, así que vamos a adecuarlo para lograr justo lo que necesitamos. Para ello haz doble clic sobre la capa de niveles y te aparecerán las “Opciones de fusión” Ajusta los valores de la “Capa Subyacente”, Primero mueve el triangulo a un valor de 95, luego mantén presionada la tecla “Alt” (Opción en mac) y verás que el marcador se divide. Coloca esta segunda mitad en un valor de 128, tal cual lo vemos en la imagen. Puedes ajustar estos valores de acuerdo a tu imagen. Lo que logramos con esto es modificar la manera en que la capa de niveles le afecta a la capa que se encuentra debajo, que en este caso es la de la foto.
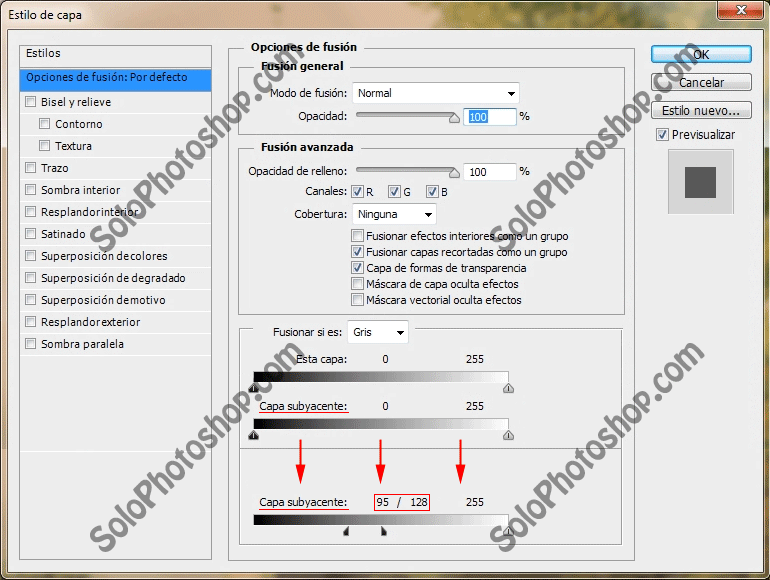
Así luce en este momento nuestra fotografía:

Relleno de Degradado
Ahora crea una nueva capa de ajuste de “Relleno de degradado” y aplícale los mismos valores que vemos en la siguiente captura:
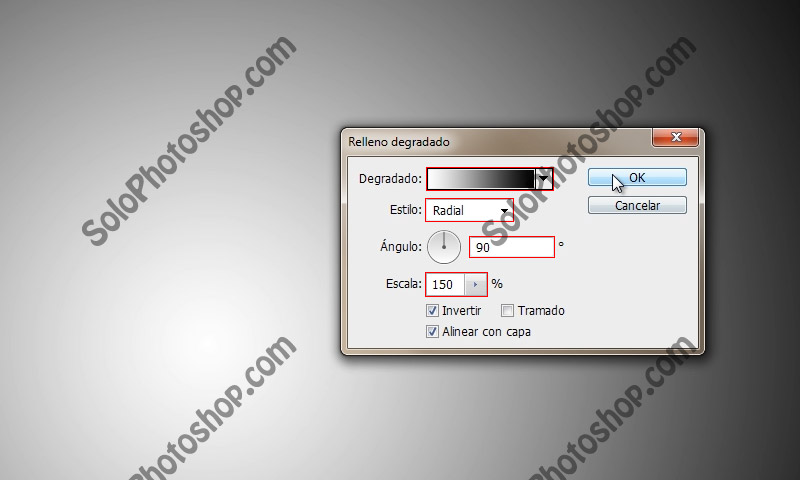
Luego ajusta el modo de la capa a “Luz Suave” y baja su Opacidad, en mi caso la he llevado hasta un 60%. Con esto lo que logramos es concentrar un poco la iluminación al centro, es como un viñeteado pero mucho muy sutil. En algunos casos, como en retratos luce mejor cuando se invierte el degradado, prueba a ver cómo te luce mejor.

Ajuste de color
Finalmente agregamos una nueva capa de ajuste, en este caso de “Equilibrio de color”, para ello entra en “Capa > Nueva capa de Ajuste > Equilibrio de color”. En mi caso solo voy a reducir el verde, aumentando el magenta a un valor de -16. Otras veces puede ser bueno subir el cian o el amarillo, pero eso dependerá de tu imagen y tu gusto.
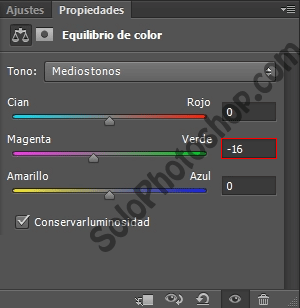
Y listo, hemos terminado este sencillo y sutil efecto retro para fotografías, con Photoshop cs6.
Imagen Final

Otro Resultado

