Mascaras y Selecciones Avanzadas | Solo Photoshop
Tutorial photoshop. Técnicas Básicas
Tutorial por Kitsch
Este magnífico tutorial de Kitsch muestra otra forma para hacer mascaras y selecciones, la selección por canales.
Bien, algo que es sumamente básico en el uso de Photoshop son las selecciones, existen muchas, muchas formas de hacer selecciones y posteriormente mascaras o viceversa, el detalle es que aunque tenemos muchas herramientas mucho muy avanzadas en Photoshop las cuales se mejoran con cada versión, no hacen nada por si solas y es particularmente difícil hacer una buena mascara o una buena selección.
El método mas básico es sin duda la herramienta Selección Cuadrada (tecla m) y Selección Circular (shift+tecla m), para cosas un tanto mas complejas existen las herramientas de Lazo Poligonal (tecla l) y Lazo a Mano alzada (shif+tecla l), incluso contamos con la herramienta Varita Mágica (tecla w) e incluso la nueva herramienta Quick Selection (Solo CS3 shift+ tecla w). Muchos usuarios con esto se avientan a hacer sus recortes, mascaras y demás procesos para sus fotomontajes y foto manipulaciones, los más ávidos y un poco más experimentados comienzan a trabajar con las “mascaras rapidas” (tecla q) y ya utilizan brushes y filtros para hacer selecciones, aunque aun así muchas veces quedan lejos del resultado deseado y caen en el “cortón” de algún lugar de la imagen, sobre todo si es un retrato y manejamos cabello.
Bien, este tutorial pretende mostrarnos otra forma para hacer mascaras y selecciones, la selección por canales; algo a lo que muchos usuarios no le entran por miedo o desconocimiento. La selección por canal y los ajustes de color para selección permiten hacer cosas realmente sorprendentes en cuanto a mascaras. Por ejemplo la siguiente imagen:

Original

Fotomontaje

Detalle.
Como verán en la imagen a detalle, el cabello queda intacto, se respetan hasta los cabellos fuera de peinado y las transparencias en las zonas de medios tonos cerca del mentón de la modelo. Pues bien, en este tutorial intentare explicar como lograr este tipo de montajes con el panel de Canales, el perfecto uso de Niveles y Curvas y un poco de retoque digital.
Este tutorial a diferencia de otros que he hecho, lo partiré en dos secciones y utilizare dos imágenes distintas para cada sección, pues explicare dos cosas aunque similares, son de diferente resultado y varia un poco el proceso. Recuerden, cualquier duda en el foro se atienden ;)
Selección de Cuerpo completo
Antes que nada, honor a quien honor merece; la foto que utilice para el ejemplo es de stock y pertenece a: http://periwinkle-stock.deviantart.com, hay buenas imágenes ahí para practicar, stock recomendado.
Bueno nuestra imagen es la siguiente:

Imagen Original
Primero que nada, entre mejor este nuestra imagen, mejor será el resultado, razón por la cual pasaremos a hacer correcciones básicas de la imagen.
*. Empezamos por una mascara de enfoque, para realizarla vamos a Filter>Sharpen>Smart Sharpen…
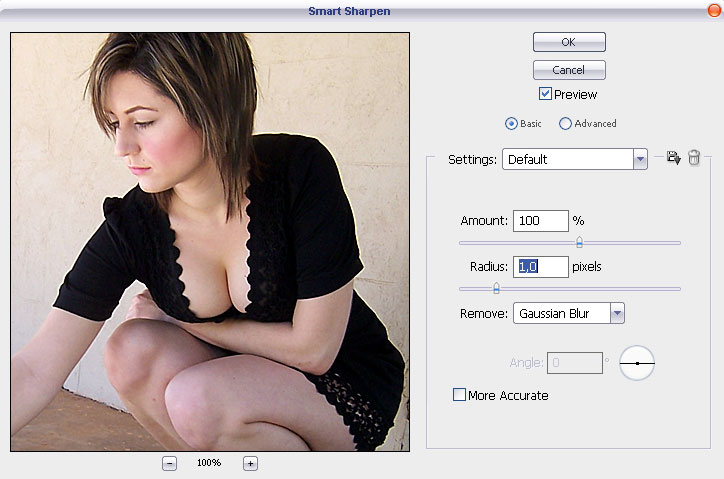
Valores de la mascara
Estos valores pueden variar dependiendo de la imagen que utilicemos, muchas veces será mejor la cantidad de enfoque y algunos casos mucho mayor. La idea es que se definan bien los bordes de los objetos, en este caso basto 1 pixel con eliminación de desenfoque gaussian.
*. Ahora a corregir el color, existen muchos métodos sin embargo yo soy partidario del panel de Niveles y de las Curvas, dejo unas capturas del ajuste de los niveles que hice para obtener el color que necesitamos para nuestra mascara:
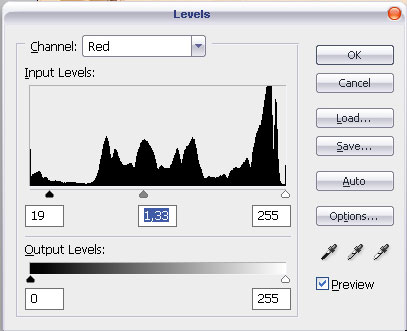
Canal Rojo
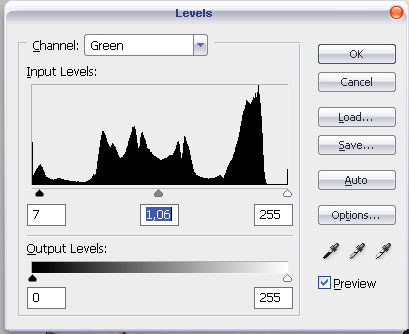
Canal verde
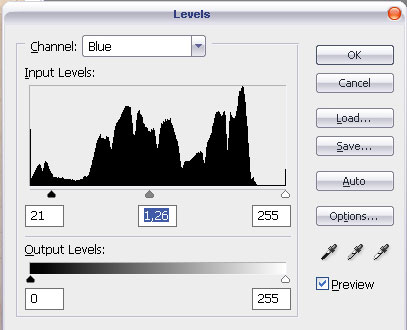
Canal Azul

Resultado
*. Duplicamos la capa (ctrl.+j)
Bien, ahora comienza lo difícil y lo llamo de esta manera por que es donde ingresaremos al detalle de las mascaras por canales. Abrimos nuestro panel de Canales (channels) el cual esta generalmente aun lado de la ventana de capas (layers), desactivamos la vista de RGB y activamos una por una todas las vistas de cada canal ¿Para que? Bien es para escoger cual canal nos servirá para efectos de nuestra selección.
Yo utilice el canal rojo, que es más claro de la imagen, utilizo este porque contrastara de forma casi perfecta al momento de los ajustes, por la cantidad de contrastes y el gran balance entre blancos y negros.
*. Una vez que ya seleccione el canal que utilizare, selecciono el canal rojo y con el botón derecho del ratón, del menú contextual seleccionamos “Duplicate Channel” (duplicar capa).
*. Ahora con la capa Rojo copia aun seleccionada, hacemos una selección de todo el canal (ctrl.+ a)
*. Vamos a Edit>Fade… (shift+ctrl.+f)
*. Escogemos el modo “screen” con opacidad del 64%
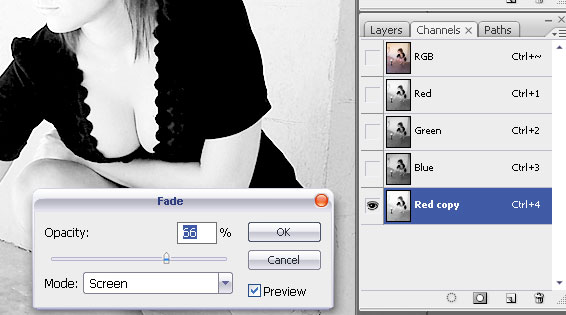
Transición del canal rojo.
*. El siguiente paso puede que sea el mas complejo de todo el proceso, y consta en obscurecer y aclarar nuestra imagen con dos de las herramientas más potentes del Photoshop, Subexponer y Sobrexponer. Con estas herramientas lo que haremos es obscurecer e iluminar de modo que solo tengamos en oscuro el objeto que queremos enmascarar, para esto con la herramienta subexponer obscureceremos lo que nos interesa y con la herramienta sobrexponer aclararemos hasta dejar en blanco lo que nos sirve de nuestra imagen.
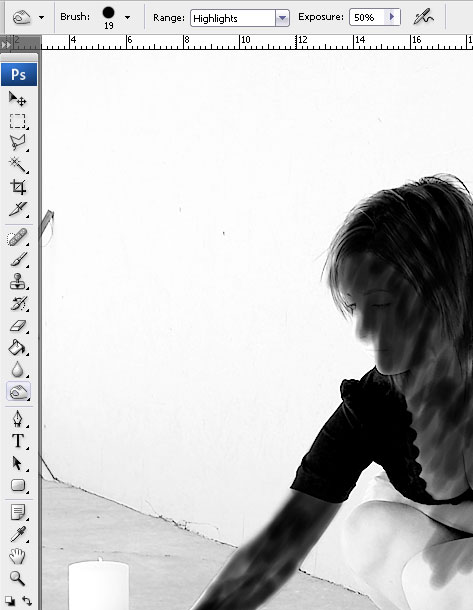
Separando objetos
En cada parte del proceso podemos apoyarnos en curvas y niveles para acelerar el proceso. Trabajaremos en esto hasta tener el siguiente resultado:

Resultado de obscurecer y aclarar
*. Con nuestra selección finalizada, activamos la vista RGB y regresamos al panel de Capas.
*. Vamos a Selection>Load Selection… y seleccionamos el Canal Rojo Copia
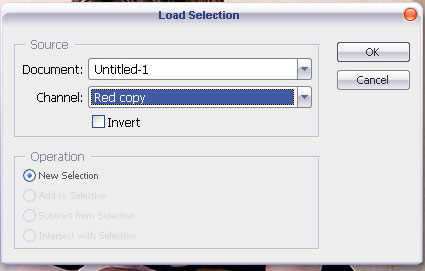
Cargar Selección.
*. Con la selección ya cargada, presionamos el botón “Add Layer Mask” del panel de Capas.
*. Seleccionamos la imagen pequeña de la mascara y presionamos ctrl. + i para invertir la selección y obtener así una mascara de el fondo y que nuestro objeto principal se mantenga visible.
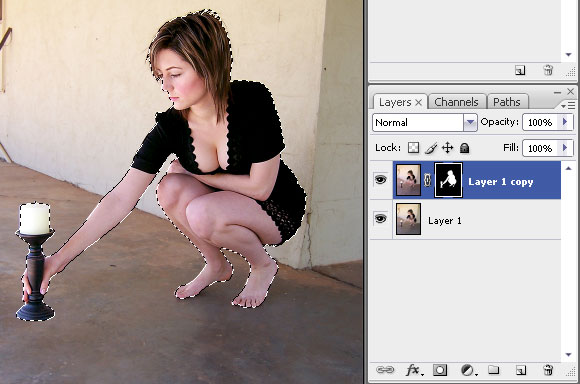
Mascara Activa.
Por ultimo agregue un fondo verde tipo “green screen” para que se vea los detalles, además de que este color se presta para después de cambiarlo a placer.

Mascara visible
Pues con esto termino este tutorial en su primera parte, en el próximo (hoy ya se me vino el tiempo encima) tratare más a detalle con retratos de cabello volando u otro tipo de selecciones.
Repito para dudas y demás, todas las consultas se realizan en el foro.


Comentarios de Mascaras y Selecciones Avanzadas | Solo Photoshop
↑ Tutorial
cyclope77
2007-11-22 16:29
perillas
2007-11-23 12:32
axel low
2007-11-23 12:43
kL0vvN
2007-11-24 11:58
edugaca
2007-11-24 12:26
bilis negra
2007-11-24 16:22
princesita.glam
2007-11-25 19:13
mustahm
2007-11-25 19:21
cielosepultado
2007-11-26 00:57
carlos reyes
2007-11-26 13:57
c0mf0rtablynumb
2007-11-26 18:30
kitsch
2007-11-27 11:33
cesarescorcia1978
2007-11-28 17:23
DUNKYPUNKY
2007-11-28 18:17
truman_1982
2007-11-29 15:08
kitsch
2007-11-30 12:04
Sorle
2007-11-30 23:54
camilo_rg
2007-12-01 10:06
jhojerva
2007-12-01 14:25
truman_1982
2007-12-01 16:53
elbien
2007-12-01 23:57
camilo_rg
2007-12-02 10:47
camilo_rg
2007-12-02 10:49
elbien
2007-12-11 13:42
korin4
2007-12-11 15:05
charlieyan
2007-12-13 15:34
icarito28762
2007-12-15 16:04
montse48
2007-12-15 18:54
korin4
2007-12-15 20:56
troublemaker26
2007-12-19 20:26
rubenoscar
2007-12-24 10:53
kavalori
2007-12-26 15:36
kavalori
2007-12-26 15:37
okas
2007-12-31 19:37
okas
2007-12-31 19:37
cervettoleo
2008-01-02 15:14
victorhpc
2008-01-02 20:36
franko16
2008-01-04 14:44
franko16
2008-01-08 20:07
fiagigio
2008-01-11 11:46
lezama
2008-01-11 16:35
franko16
2008-01-12 09:57
raphael
2008-01-16 17:30
elChapin
2008-01-21 17:43
jodemoz
2008-01-25 12:58
rommel rush
2008-01-30 13:40
PIKICITO
2008-02-01 16:02
johnny_dom
2008-02-10 02:18
molt_llest
2008-03-05 14:48
reyces
2008-03-06 01:09
rbotdnce
2008-03-06 21:10
edwar_19
2008-03-17 13:02
saiyuki kyo
2008-03-20 14:21
heydero
2008-03-28 19:24
oxigenho
2008-04-24 18:36
ironmaury
2008-04-30 09:36
detp22
2008-05-24 07:14
auvicom
2008-06-03 17:16
zealot13
2008-06-11 14:11
truman_1982
2008-06-19 12:09
truman_1982
2008-06-19 12:38
camilo_rg
2008-06-20 13:31
m44_cba
2008-06-27 14:50
Raul Guerrero
2008-09-23 17:53
agustinctes
2008-10-13 13:30
maldonald
2008-10-20 23:14
jose.luis
2008-12-02 13:27
analogic man
2008-12-08 13:33
minycor
2009-04-01 20:08
HERry
2010-02-28 01:48
↑ Tutorial