Recortar Cabellos con Photoshop | Solo Photoshop
Técnicas de Recorte de Cabellos con Photoshop
Tutorial por Antonio Velazquez
De la mano de Antonio Velazquez veremos un paso a paso de esta interesante técnica donde repasamos uno de los métodos de extracción de cabellos con Photoshop, algo que en algún momento seguro complicó la vida a quienes se dedican a retocar imágenes y fotografías.
En este tutorial vamos a ver uno de los métodos de extracción de cabellos con la herramienta Adobe Photoshop, asignatura siempre complicada a la hora de elaborar una imagen o retocar fotografías.
Para empezar debéis elegir una imagen de modelo como la que en este caso tenemos como ejemplo.

Abriremos esta imagen con Photoshop y por defecto será una imagen incrustada en la capa Fondo. Nosotros vamos a evitar trabajar sobre ella, por lo que vamos a duplicar la capa 2 veces (Ctrl+J). A la superior la llamaremos “cabello”.
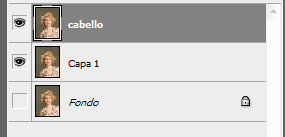
El siguiente paso será cegar la capa 1 y seleccionar la capa “cabello”. Vamos al menú Filtro/Extraer y veremos en una nueva ventana cómo utilizar este filtro. Recordad que a partir de versiones posteriores a CS3, el filtro Extraer no viene incluido en Photoshop, con lo que deberemos descargarnos el plugin desde la web de adobe, e instalarlo.
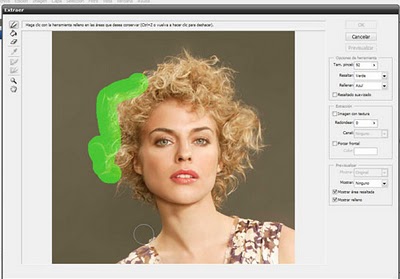
La herramienta de rotulación que por defecto se auto activa (verde) nos permite pintar simulando una selección sobre la imagen. De este modo, vamos a escoger un grosor de rotulador coherente con el tamaño de las puntas capilares que sobresalen del cabello, de manera que esa línea limítrofe del cabello quede siempre dentro del grosor. Con mucho cuidado vamos a perfilar la forma del cabello hasta cerrar el perímetro, debemos cerrar esa línea verde.

Escogemos ahora el bote de pintura y hacemos clic sobre el interior del circuito, y pulsamos OK. Veremos que Photoshop se ha encargado de restar la masa sobrante que contrasta con la selección tomada con el rotulador.
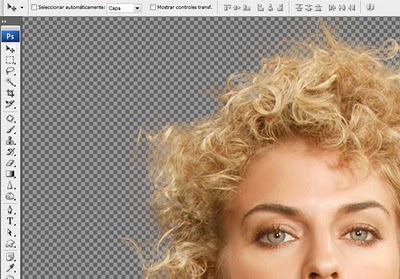
Para que veáis una muestra del resultado de este filtro he insertado una capa más oscura detrás para comprobar el perfil. Cegamos la capa “cabello” para el siguiente paso.

Volvemos a visualizar la capa 1 y la seleccionamos, y realizamos un trazado con la Pluma del resto del cuerpo solo hasta la altura de la barbilla, ya que con el filtro Extraer hemos sumado la cabeza de la modelo. Recordad que una vez hayamos recortado con la Pluma, con el botón derecho clicamos en Crear máscara vectorial.


Visualizamos la capa “cabello”.
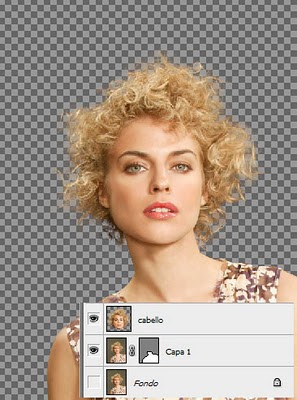
Y vemos que nos acercamos al resultado final. Habremos comprobado que en ciertas zonas del cabello, Photoshop no fue capaz de extraer correctamente el cabello.

Para corregir esto, vamos a seleccionar con la herramienta de selección Lazo un área que tenga buen perfil del cualquier parte del cabello.

Copiamos y pegamos en una nueva capa. Con este retal de cabello vamos a parchear la zona menos afortunada, moviendo, girando y escalando.

Enviaremos la capa de este retal por debajo de la capa 1 (cuerpo) y definiremos esta zona de la siguiente manera: A la capa cabello le añadimos una máscara de capa, y vamos ocultado sobre esta con un Pincel degradado o con la herramienta Degradado las puntas capilares maltrechas, como si fuésemos peluqueros!
A continuación, con la herramienta Subexponer he tenido que oscurecer el tono de color de ese parche/cabello que quedaba demasiado rubio. Esto es una solución por si también os pasa a vosotros.

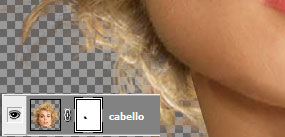

Ahora veremos que esa zona que el filtro Extraer no había conseguido hacer, la hemos rematado nosotros manualmente y con paciencia. Al otro lado del cuello, tenemos otra zona defectuosa a la que le aplicamos los mismos pasos para dejar un resultado correcto.

Y ya tenemos el recorte que buscábamos. En este paso ya incluso me encargué de dar posible fondo de color gris. A partir de aquí ya riela la imaginación de cada uno con la papeleta resuelta.

Con la intención de continuar el ejercicio he dado una serie de pasos experimentando con varios resultados; al final me decanté por este.
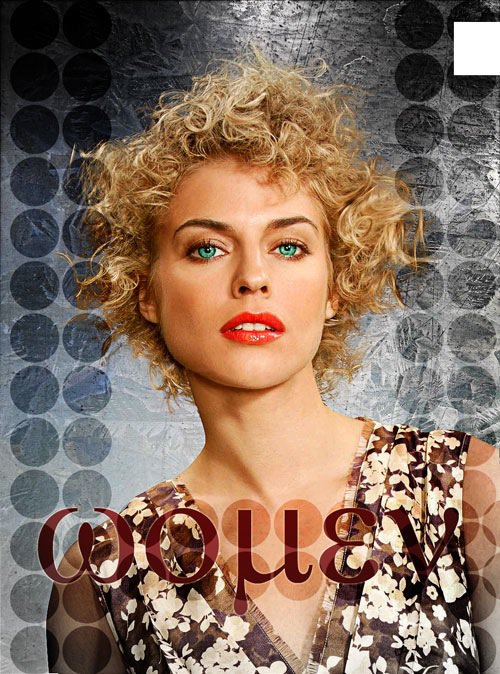

Hay que destacar que este es tan solo un método de extracción entre otras posibilidades. Espero que les haya sido útil y puedan aprovechar este tutorial al máximo.


Comentarios de Recortar Cabellos con Photoshop | Solo Photoshop
↑ Tutorial