Fotografias HDR con Photoshop CS5 | Solo Photoshop
Tratamiento fotografico HDR con Photoshop CS5
Tutorial por Francisco Delgado
Photoshop CS5 soluciona varias de las necesidades manifestadas por sus usuarios, en el caso de los fotógrafos una de ellas era el manejo adecuado de imágenes HDR (High Dinamic Range), veamos en este tutorial Photoshop CS5 y HDR.
Con el Photoshop CS5 viene cubierto el anhelo de muchos fotógrafos, quienes insistentemente se quejaban de una adecuada opción de manejo de imágenes HDR (High Dinamic Range), muchos se vieron en la necesidad de adquirir programas externos como el Photomatrix, el cual cuenta con una mayor potencia que las versiones anteriores de photoshop.
En esta nueva versión CS5 encontramos con mucho gusto que las herramientas para el manejo de imágenes HDR ha mejorados significativamente y no habrá más necesidad de usar programas externos pues, con paciencia y algo de práctica, se pueden crear fabulosas imágenes HDR en Photoshop CS5.
Mejor aún es que Photoshop CS5 permite crear imágenes HDR usando tan solo una imagen, es decir, no es necesario tener varias imágenes con varias exposiciones para alcanzar tal efecto.
Recordemos que la función original del HDR era reproducir adecuadamente las zonas oscuras y las zonas claras de una imagen, sin embargo de unos años acá, el HDR ya no solo es un medio para lograr buena iluminación, sino que se ha convertido en un fin, es decir que el efecto en sí mismo se ha vuelto el objetivo final de una edición de fotografía, con lo que continuamente vemos fotografías con efectos HDR sumamente exagerado, y aunque para muchos nos pareciera inadecuado, para otros es justo su meta.
A continuación veremos un par de ejemplo manejados con una sola imagen; en el primero usaremos el efecto HDR para lograr un mejor manejo de las luces y sombras y el segundo lo usaremos para crear un exagerado efecto HDR que luce muy intenso, pero no deja de verse bien.
Mejorar las sombras y luces para recuperar nitidez en una fotografía
Abrimos la imagen que usaremos, en este caso es un hermoso paisaje tomado de http://www.sxc.hu/photo/1221762

Vemos que la imagen, a pesar de ser muy bella así como está ahora, luce algo pobre en las nubes, además de que entre las flores y especialmente en los tallos y hojas vemos un marcado color dominante, el cual no permite un adecuado contraste y, por si fuera poco, claramente vemos un faltante de detalle en la línea de árboles, la cual luce muy oscura y casi sin distinción entre los árboles.
Abrimos la nueva opción de HDR toning (aún no sé cómo la llamarán en español), esto lo hacemos desde “Imagen > Ajustes > HDR toning”. Recordemos que solo está disponible en el Photoshop CS5.
En este caso usaremos específicamente el Método “Local Adaption” pues es el que brinda una mayor flexibilidad y mejores resultados. Luego vemos 4 bloques con opciones que se pueden editar, como lo son: Edge Glow (resplandor de borde), Tone and Detail (tono y detalle), Color y Toning Curve and Histrogram (Curva de tono e Histograma), esta última no me pareció conveniente utilizar pues con las demás opciones basta.
La primera opción que deberíamos editar en cada imagen es la de Detalle, la cual nos permite enfocar o desenfocar la imagen. En mi caso, partía siempre de probar un 150 y 300% y de acuerdo a cómo lucía la imagen ajustaba el porcentaje. En esta imagen en particular el valor de 150 me pareció justo. A continuación es conveniente mover las opciones de Shadow (sombra) y Highlight (luces). Si aumentamos el valor de Shadow iremos paulatinamente aclarando las sombras. Para este ejemplo el valor de +51% me pareció ideal. En el caso de Highlight si aumentamos la intensidad de las luces, por lo que lo he bajado un poco, hasta -12, para recuperar el detalle de las zonas más iluminadas de la imagen.
Luego de esto, disminuí un poco la exposición para bajar la iluminación general de la imagen, un valor de -.10 es adecuado. En el caso de la saturación, en automático esta inicia con un valor de +20, por lo que la aumenté apenas un poco a +25% y la Intensidad a 50%.
Uno de los valores más importantes es el Edge Glow (resplandor del borde) pues nos genera la luz, clásica del HDR, que surge de los bordes de las distintas formas de una fotografía. En este valor hay que probar mucho más que en los demás, especialmente para el segundo ejemplo que veremos, ya que parte importante de la apariencia de la imagen se debe a este efecto. En este caso, después de mucho modificar, he dejado un valor de 10 px en radio y .56 en intensidad.
En la siguiente imagen podemos ver todos los valores:
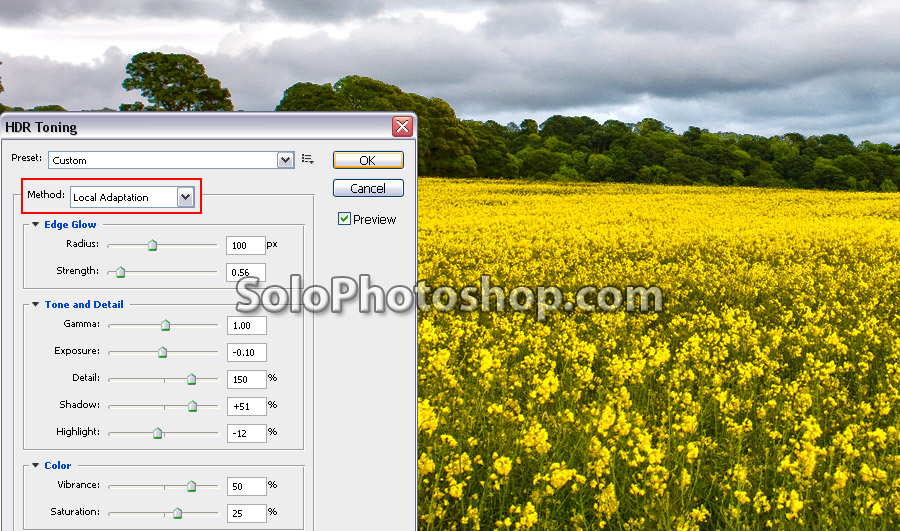
Y listo, este es nuestro resultado final, que comparado con el original vemos una extraordinaria mejoría.

Efecto HDR
Bien ahora veremos un efecto HDR exagerado, de manera que logremos que la imagen luzca mucho más intensa que la original. Esta es la hermosa fotografía que utilizaremos que fue tomada de http://www.sxc.hu/photo/1238390. Un bello y muy tranquilo atardecer en alguna playa del planeta.

El objetivo es intensificar las sombras e iluminaciones, así como aumentar, exageradamente, la nitidez de la imagen, pero teniendo cuidado de no subexponer o sobreexponer zonas importantes del paisaje.
Después de unos minutos probando he encontrado la siguiente combinación como la más adecuada a lo que deseo:
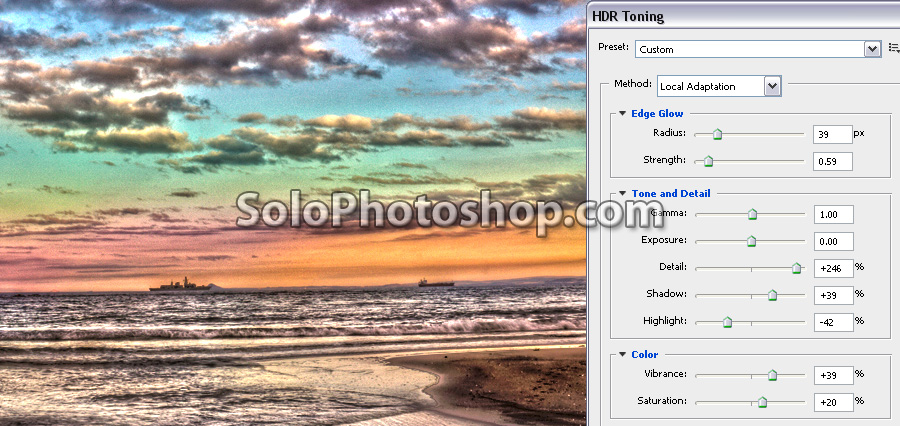
Y esta es nuestra imagen final:
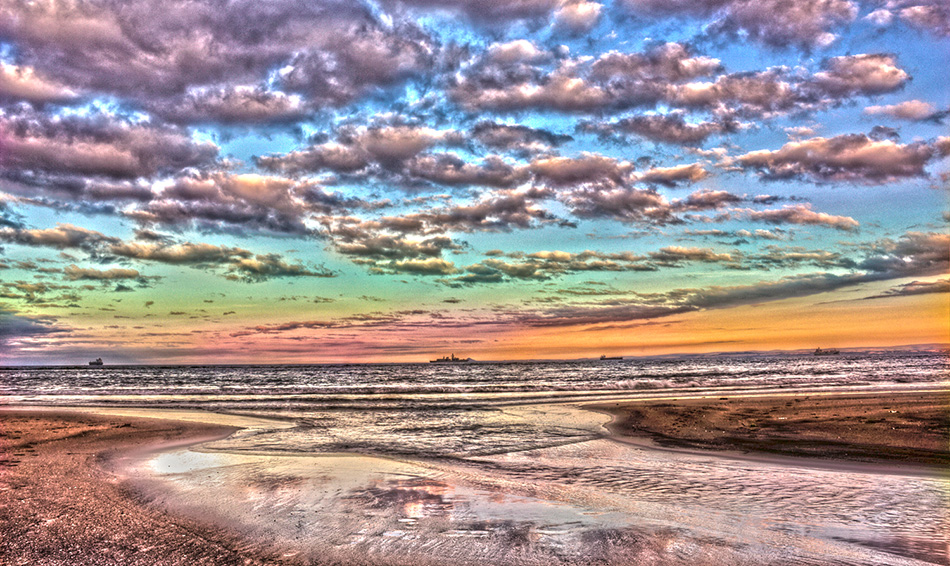
Un resultado extra:

Espero que les guste. Nos vemos en el próximo tutorial de Photoshop CS5.


Comentarios de Fotografias HDR con Photoshop CS5 | Solo Photoshop
↑ Tutorial
pamee_fta
2010-11-06 18:59
jhonmario
2010-12-05 22:52
↑ Tutorial