¿CAPAS o MASCARA DE CAPA?
En este tutorial vamos a aplicar dos técnicas diferentes para cambiar el color de los ojos (pero de forma general podrían aplicarse a labios, dientes, etc.) y para poder comparar los resultados usaremos un método en un ojo yotro método en el otro ojo.
1.- Abrimos el fichero…
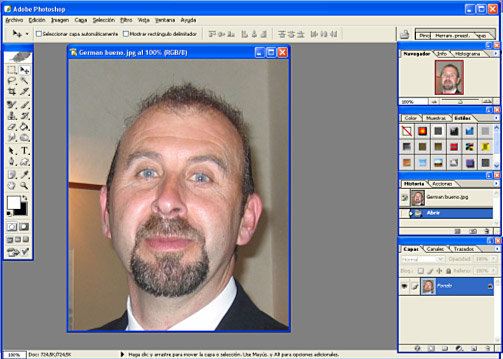
2.- Para poder trabajar mejor en pequeños detalles vamos a ampliar la imagen, y para ello tecleamos “Ctrl” “+” tantas veces como sea necesario para llegar al tamaño adecuado (si quisiéramos ver de nuevo el tamaño originar teclearíamos “Ctrl“ “-“).
3.-
Ahora vamos a duplicar la capa del fondo. Para ello arrastramos el icono de la capa hasta el pequeño icono que está en la parte inferior de la paleta de capas (A).
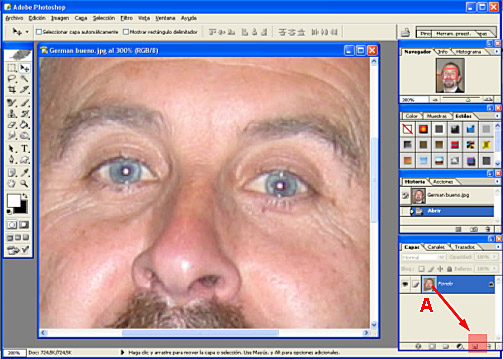
Lo primero que tenemos que hacer ahora es renombrar la nueva capa (doble clic sobre el nombre de la capa). Yo la he llamado “Ojo izq” (A).
Como es un ejercicio práctico, en la selección que vamos a hacer ahora no es necesario ser preciso. Por ello hago clic en la herramienta “cuadrado” (B) y hacemos una selección como (C)
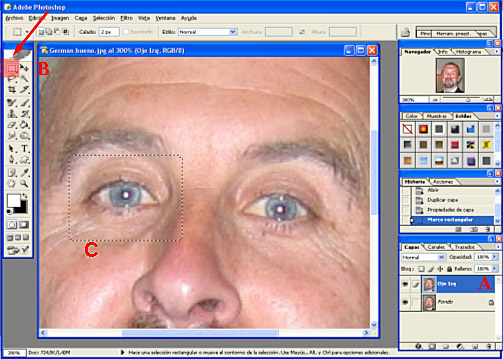
5.- Con: Menú, “Selección”, ”Invertir” (o también “Mayusc” + “ctrl.” + “I”) y después tecleamos “Supr” para que salvo el ojo el resto de la capa sea transparente.
6.- Si pinchamos en el icono de la Capa “Fondo” (B) este fondo desaparece y solo vemos la capa “Ojo Izq” (A), y si volvemos a pinchar vuelve a aparecer el fondo y la capa “Ojo Izq” estará superpuesta.
7.-… Deseleccionar la selección del cuadrado: menú “Selección”, “Deseleccionar” ( o “ctrl” + “D”).
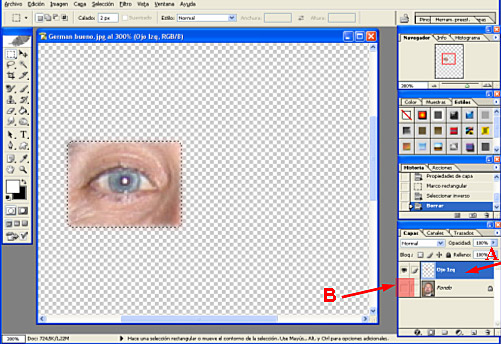
8.- Ahora vamos a colorear el ojo, y para ello vamos al menú “Imagen”, “Ajustes”, “Tono / Saturacio”
9.- Nos sale una ventana para calibrar el tono, saturación y luminosidad. Como se trata de un tutorial donde nos interesa que los cambios sean bien manifiestos, colorearé los ojos como si estuvieran inyectados en sangre para darle un aspecto “draculiano”.
Solo nos fijamos en el ojo para colorear, más tarde afinaremos (que también es parte del tutorial). Ver en la figura los valores que le he dado (si pretendiera darle a los ojos un color mas natural, lógicamente le daría otros valores)
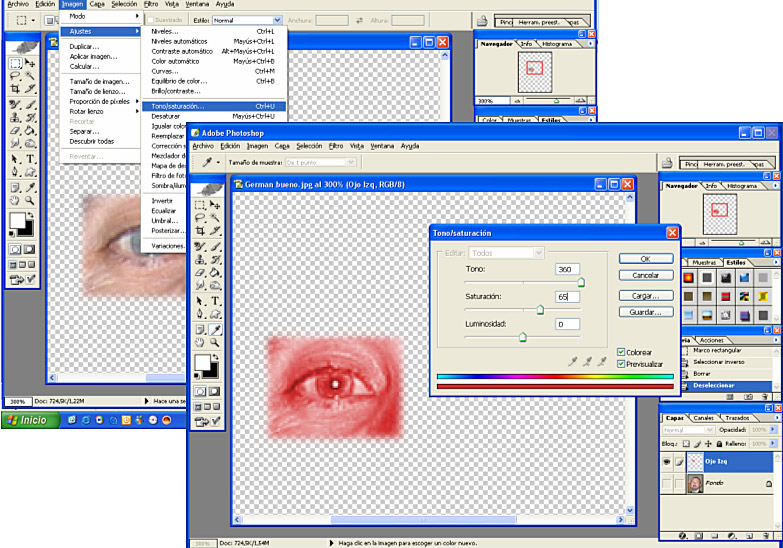
Ahora vamos a hacer lo mismo con el ojo derecho, pero con el otro método y así podremos comparar los resultados y …sus consecuencias. Como tendremos que hacer una selección del otro ojo conviene que podamos ver el fondo (recordar hacer clic en el icono de la capa fondo).
10.- Ponemos activa la capa del “Fondo” y marcamos la herramienta rectángulo (A).
11.- Marcamos el rectángulo de tal forma que en su interior quede el ojo derecho (B).
12.- En la paleta capa, clicqueamos en el pequeño icono “crear nueva capa de relleno o ajuste” (C).
13.- Entonces nos sale el cuadro de dialogo (D) y marcamos “Tono /Saturación”.
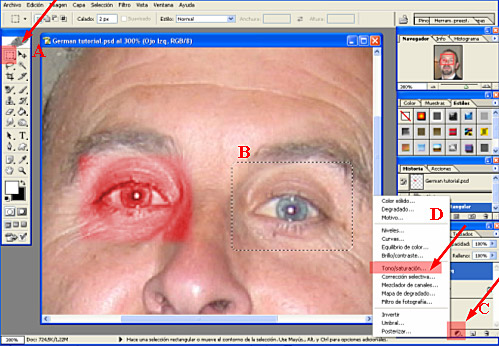
14.- Nos sale una ventana semejante a la del punto 9 y pondremos los mismos valores que allí, para que el color resultante sea igual al del otro ojo: Tono 360, Saturación: 65 y luminosidad 0.
15.- Luego renombramos la máscara de capa como “Ojo Dcho” (E).
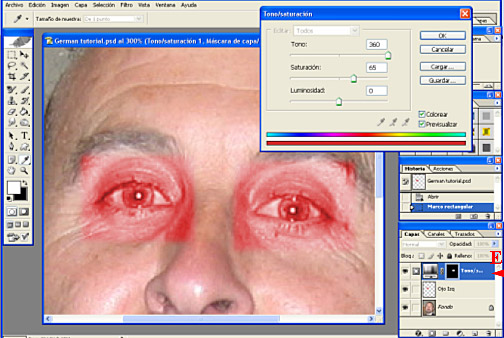
Ahora haremos un proceso similar con el ojo derecho, pero no el mismo.
Como se trata de una “Capa de relleno o ajuste” se puede “borrar” y “rectificar” cuando uno quiera, pero en lugar de utilizar la herramienta “Borrador” como en el primer ojo utilizaremos la herramienta “Pincel” y el color frontal y secundario en negro y blanco. Si queremos borrar, pintaremos con color negro (aumenta la máscara) y si queremos rectificar, pintamos en blanco (disminuye la máscara).
16.- Antes de nada pondremos activa la mascara “Ojo Dcho” (A).
17.- Seleccionamos el color frontal en negro y el secundario en blanco (B)
18.- Y seleccionamos la herramienta “Pincel” (C), y como antes escogemos un pincel apropiado y con una “dureza” 0. Pintando con el color negro, borramos la zona exterior del ojo y cuando nos acerquemos a él lo haremos con cuidado para no pasarnos (aunque como hemos dicho podemos rectificar pintando con color blanco).
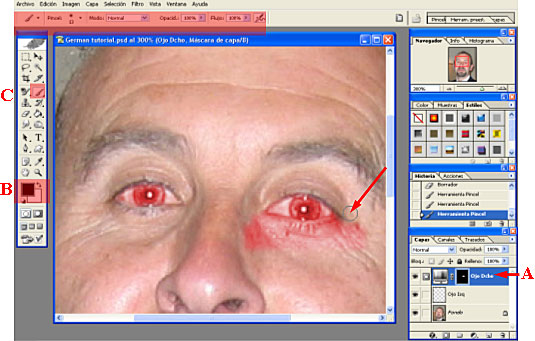
19.- Finalmente podemos diluir, variar, amentar, etc., el efecto de la coloración de los ojos con las opciones de “Fusión de capas” (probad para este ejemplo la fusión “Subexposición Lineal”) y/o moviendo la barra de “opacidad” de capa, de 100 hacia un valor menor, hasta el punto que si se elige un valor muy bajo o cero el efecto de coloración sería nulo. Pero estas opciones no son objeto de este tutorial. 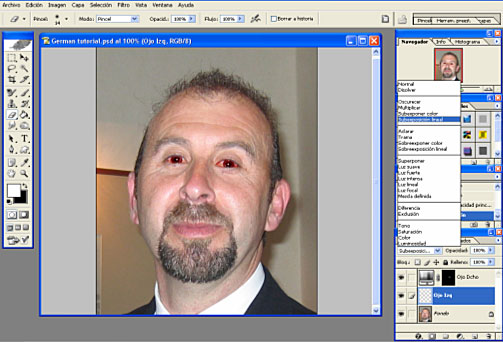
Como seha visto el efecto de coloración conseguido es semejante en cualquiera de los dos métodos utilizados.
Pero la experiencia nos dice que muchas veces tenemos que grabar el trabajo antes de acabarlo, dejándolo a medias porque otros asuntos nos reclaman.
Cuando volvemos de nuevo el programa y abrimos el fichero para reanudar el trabajo, aquí esta la diferencia entre los dos métodos. Con las capas quedas limitado a no poder rectificar salvo que se repita el efecto, en cambio con las Capas de Máscaras o Ajuste es posible cualquier rectificación.
No obstante dejo cancha a los expertos del Foro para que nos den argumentos más firmes para elegir un método u otro de una forma más profesional.
Para finalizar os dejo un “antes” y “después”:

|

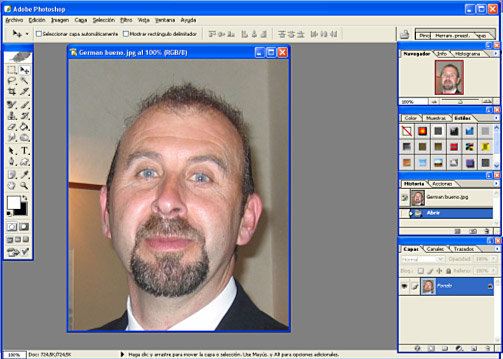
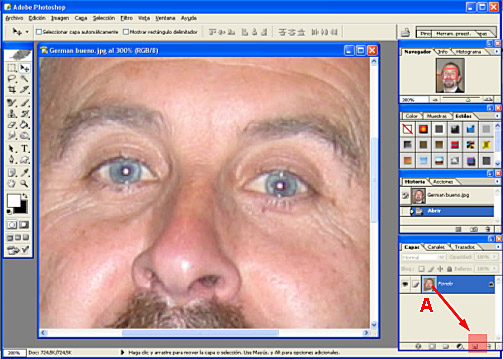
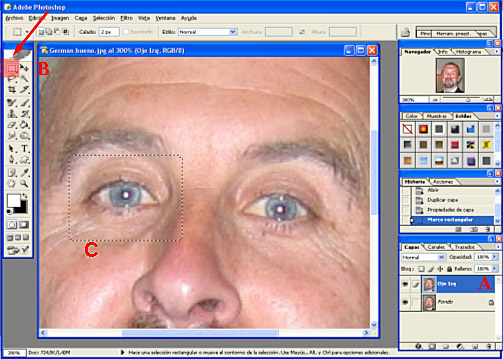
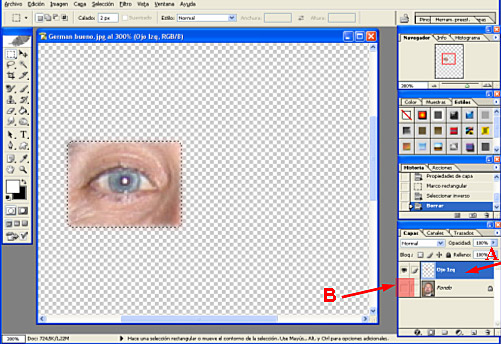
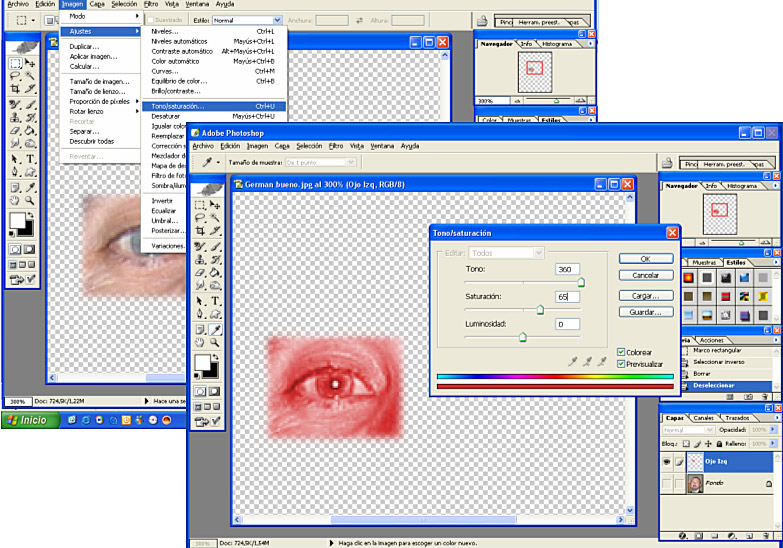
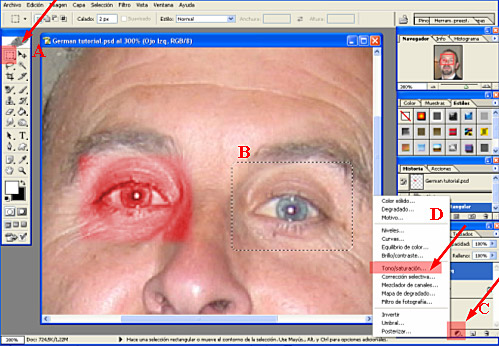
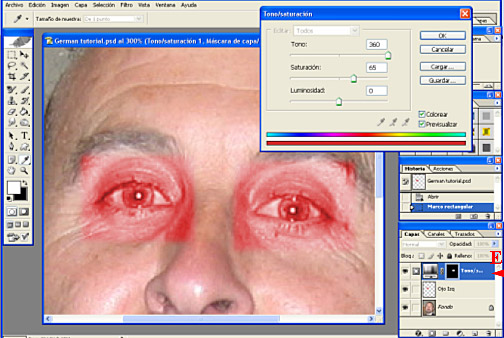
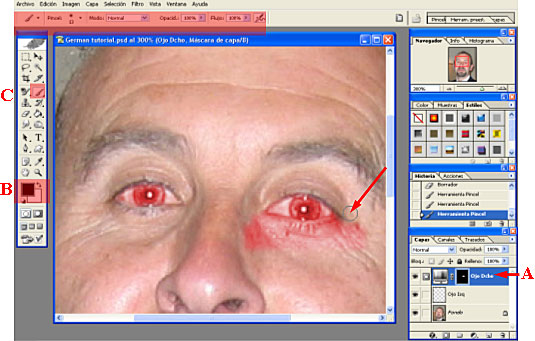
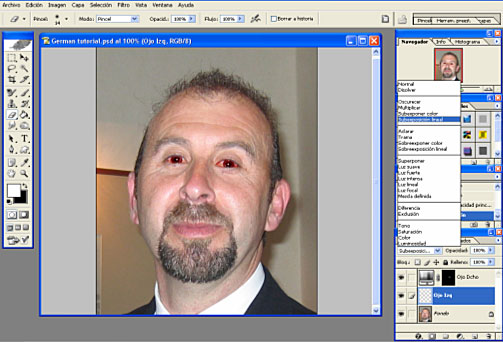


Comentarios de Cambios de Color | Solo Photoshop
↑ Tutorial
sonic_zero
2005-10-19 20:31
arashi
2005-10-21 18:31
modesmm
2005-10-23 07:31
clar2005
2005-10-24 17:31
robertocapi
2005-11-04 15:30
leonel
2005-11-06 18:30
micmasrecords
2005-11-07 19:30
infame
2005-11-10 12:30
helljocker
2005-11-11 20:30
memob777
2005-11-12 16:30
manzanita
2005-11-20 01:30
kabito
2005-12-04 12:31
diserigraf
2006-04-15 17:28
maribella
2006-04-26 12:30
glamaflor
2006-04-29 16:17
aguila13
2006-05-17 10:09
Mikerm
2006-06-26 03:12
daniellugocervantes
2006-10-26 18:24
mcl_yo
2006-11-21 19:04
SPACEDYLAN
2006-12-08 08:28
↑ Tutorial