Color en Exteriores | Solo Photoshop
Tutorial Photoshop
Tutorial por Solo Photoshop
Solo Photoshop
| TUTORIALES COLOR EN EXTERIORES Esta imagen fue escaneada de una revista antigua y con un escáner domestico (no profesional) y el mal resultado no se dejó esperar. Sin embargo para eso esta Photoshop. |
 |
| El primer paso suele volverse básico para algunos caso como es este, aunque al final tu decides. Duplica la capa de fondo. Layer > Duplicate Layer Luego desenfoca un poco esta capa Filter > Blur > Gaussian Blur Radius = 10 px Y finalmente cámbiala a modo Soft Light Este debe ser tu resultado una ligera recuperación de los colores y el contraste. |
 |
| Ahora ve a la capa de fondo (en delante asegurate de hacer esto antes de cada ajuste) aplicale una capa de ajuste tipo Curvas para oscurecer un poco nuestra imagen. Simula la inclinación de la gráfica. Layer > New Adjustment Layer > Curves O simplemente haz clic sobre el icono que se encuentra debajo de la paleta de Layers y busca Curves. |
|
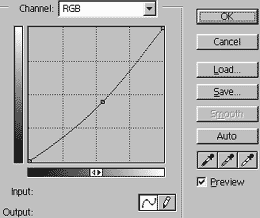 |
 |
| A continuación vamos a distribuir uniformemente los colores para recuperar definición en la imagen y sobre todo darle un poco de vida al cielo de la imagen. Layer > New Adjustment Layer > Levels O simplemente haz clic sobre el icono que se encuentra debajo de la paleta de Layers y busca Levels. Toma el gotero de punta negra y toca con este el punto mas oscuro (busca un negro) dentro de la imagen, luego toma el gotero de punta blanca y toca con el punto mas claro (busca un blanco). Si necesitas mas información sobre esta técnica, vista el tutorial de Imagenes Claras donde se explica ampliamente el procedimiento y un poco de la teoria que aquí se usa. |
|
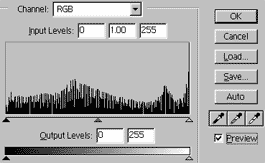 |
 |
| Hasta este punto ya hemos logrado una muy buena nitidez y coloración, sin embargo es tiempo de ocuparse de los detalles que no tienen que ver con la totalidad de la imagen. Hay que recuperar un poco de coloración en la catedral de Reims que, aunque no la conozco, imagino que debe ser menos descolorida que esta, la cual tiende a desarrollar puntos prácticamente blancos, y esto nos señala un elevada iluminación, que para efectos de este tutorial no es adecuada, debido a que lo que se busca es descubrir colores perdidos durante un mal trato a la imagen original. Layer > New Adjustment Layer > Selective Color O simplemente haz clic sobre el icono que se encuentra debajo de la paleta de Layers y busca Selective Color. Modifica los amarillos, como ves en la imagen inferior: |
|
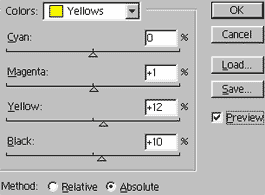 |
 |
| Como puedes ver, hasta este momento, tenemos una imagen mucho mas nítida, y sobre todo con una muy buena distribución de colores, luces y sombras, con un cielo azul y casi desaparece ese tono rojizo que tanto molesta, a excepción de la parte baja de la imagen, la cual aun lo conserva. Hay que corregir específicamente esa parte de la imagen: Presiona "Q" para activar una mascara rápida. Luego toma la herramienta airbrush con el diámetro que mejor te acomode, y dibuja la mascara sobre el área que cubre a la gente y que aun conserva el tono rojizo. Al terminar, presiona nuevamente "Q" y verás que aparece una selección que protege el área que dibujaste; sin embargo lo que necesitamos es proteger el área opuesta, entonces invierte la selección: Select > Inverse |
|
| Mascara dibujada: |
Selección invertida: |
| Suaviza un poco la selección: Select > Feather Radius = 5 px Necesitamos una nueva capa de ajuste, en este caso será de Color Balance, de donde se modoficarán los medios tonos y las luces. Layer > New Adjustment Layer > Color Balance O simplemente haz clic sobre el icono que se encuentra debajo de la paleta de Layers y busca Color Balance. |
|
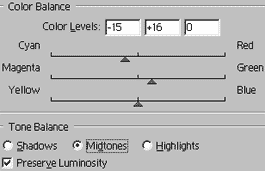 |
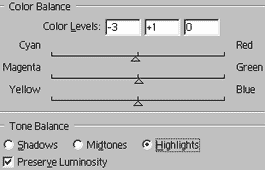 |
| Este es el resultado final de nuestro tutorial, el cual te mostró una rápida manera de corregir algunas de las posibles imperfecciones con las que se puede topar uno. | |
 |
|


Comentarios de Color en Exteriores | Solo Photoshop
↑ Tutorial
oosddsr
2006-05-30 21:19
kuino
2006-06-30 15:32
ThordenBlack
2006-12-30 23:44
↑ Tutorial