Crear Imagen Dark 1 | Solo Photoshop
Tutorial Photoshop de Edición Fotográfica
Tutorial por Kitsch
Tutorial de la onda Dark, muy popular ultimamente. En este tutorial Kitsch nos enseña a diseñar una imagen con este estilo.
Bien comenzamos con nuestra imagen, yo para esta tome a la preciosa Lamia de su stock. (http://lamia-stock.deviantart.com/)

Bueno con nuestra imagen en cuestión, comenzamos con algo para mi siempre es importante y es mantener nuestra imagen original por si algo sale mal, así que seleccionamos la capa fondo y con el botón derecho del Mouse y seleccionamos duplicar capa.
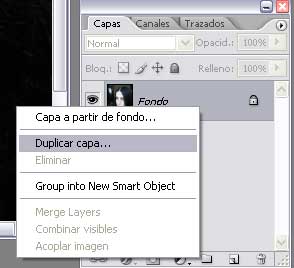
Bien ahora a corregir la imagen a trabajar, en esta la corrección fue mínima pues la foto es muy buena, por ende solo le di un color mas intenso ajustando las capas "Ctrl+M" con los siguientes valores.
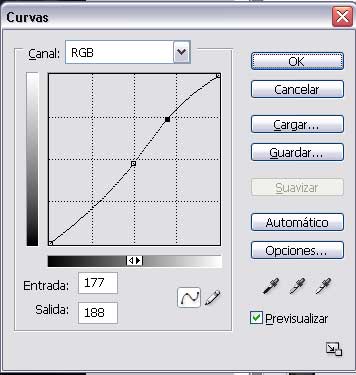
Lamia tiene unos ojos preciosos por lo que fue una dura decisión hacer la edición de ellos, pero en fin; aquí pasamos al tratamiento de los ojos blancos.
*Duplicamos la capa "Fondo Copia" que es la que ajustamos y a esta la nombramos, "ojos".
*Tomamos la herramienta lazo con calado de un 1 px y creamos una selección al rededor del ojo izquierdo de Lamia y después vamos a Selección>Calar> y agregamos un valor de 3 px de calado.
*Ahora tomamos la herramienta Clonar(S) y comenzamos lo laborioso. Sin hacer aun lado nuestra selección tomamos un sector del lóbulo de lamia y comenzamos a pintar sobre al pupila, haremos esto hasta terminar de cubrir el ojo de blanco, aunque en realidad quedara un tono azuloso y nada agradable todavía.
Nota: El uso de la selección y calado es para pintar sobre esa mascara, esto nos ayuda mucho para evitar pintar otras partes de nuestra imagen con el tampón clonar.
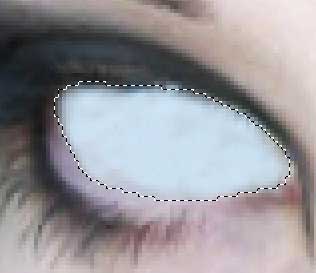
*Repetimos el mismo paso para el ojo derecho.
Bien ahora si, arruinamos por completo nuestra imagen!! Como nos atrevimos a arruinar así a Lamia!!... El resultado previo es nada agradable pero esta contemplado, así que no cunda el pánico.
*Tomamos primero la herramienta Sobrexponer empezamos a quemar el color de los ojos. Si están leyendo bien quememos casi a borde de blanco ambos ojos, sin llegar a quemarla por completo.
*Ahora con la herramienta Subexponer empezamos a obscurecer los bordes de los ojos para que empiecen tomar forma y un poco de textura. Para esto es necesario tener un poco de idea de dibujo y manejo de sombras, porque en realidad se están pintando como si fuese a lápiz.

*Bien tenemos ahora un tono azuloso, pero con mas cuerpo y empieza tomar volumen, tomamos de nuevo nuestra herramienta lazo y seleccionamos un contorno igual al que hicimos al inicio, al borde del ojo izquierdo; una vez listo mantenemos presionado la tecla Mayus (Shift) hacemos lo mimos para el ojo derecho y nos queda para tener seleccionados ambos.
*Con nuestra selección activada presionamos "Ctrl+J" para crear una nueva capa en blanco. En la nueva capa vamos a Selección>Calar 3px y después rellenamos de negro.

*Ahora con la aparente locura del relleno de los ojos negros, nos vamos al menú Filtro>Desenfocar>Desenfoque de Guassiano, con Radio de 14 px presionamos invertir. Ahora invertimos la imagen Ctrl+I".

Ahora el resultado esta un poquito mejor ya comienza a tomar forma los ojos, pero aun falta algo de trabajo para llegar a los resultados deseados. Existen varias formas de darle realismo a los ojos, un recurso muy común es utilizar texturas, pero en este ejemplo no lo haremos, pues explotaremos los recursos de Photoshop.

*Creamos una nueva capa debajo de la Capa 1. A la Capa 1 le cambiamos el nombre a Resplandor y a la capa de abajo le damos el nombre de “Sombra ojos 1”.
*En la capa “Sombra ojos 1”, tomamos un pincel (![]() normal con los bordes difuminados con 17 px de ancho. Pintamos sobre el ojo, y lo rellenamos de color negro, lo mismo para ambos ojos.
normal con los bordes difuminados con 17 px de ancho. Pintamos sobre el ojo, y lo rellenamos de color negro, lo mismo para ambos ojos.
*No cambiamos el modo de fusión, dejamos la capa en “Normal” solo con opacidad de un 20%.
*Seleccionamos la herramienta borrador (E) y con un pincel similar al que usamos para rellenar los ojos, pero esta vez a 33 px de diámetro. Con el borrado vamos a borrar el centro del ojo un círculo, simulando lo que seria la pupila que ya no existe.
*Duplicamos esta capa y presionamos “Ctrl+U” y con la opción de colorear ingresamos lo siguientes valores: Tono: 0, Saturación: 100, Luminosidad +18.
*Reducimos el zoom al 50% para ver la diferencia de nuestra imagen, veremos que los ojos ya empiezan a ser como los queríamos.
Nota: Para poder lograr una integración realista con los ojos, nos basaremos en reglas de maquillaje para darles volumen y resaltar el trabajo realizado, además de esconder los errorcillos que hemos dejado.
*Creamos otra capa encima de la capa “Color ojos” y debajo de la capa “resplandor”.
*De nuevo tomamos nuestra herramienta lazo y creamos un par de líneas al borde del ojo y delineando los parpados y lo rellenamos de nuevo de color negro. No importa que se noten “muy cuadrados los bordes”, eso se corregirá en los siguientes pasos.



Comentarios de Crear Imagen Dark 1 | Solo Photoshop
↑ Tutorial
PattyTo
2006-04-10 02:56
henry_faray
2006-04-10 10:29
vodevil4
2006-04-20 01:08
rmancilla
2006-04-20 14:58
americo ccopa
2006-04-24 19:34
kriztiam
2006-04-25 03:16
lalosanroman
2006-04-26 22:54
sakucian
2006-04-27 19:17
n4r4k0
2006-04-28 22:04
pato
2006-04-30 23:46
rustty
2006-05-01 16:26
angel negro
2006-05-01 23:52
.Exe
2006-05-07 19:13
Hamurabith
2006-05-15 15:49
kitsch
2006-05-22 13:43
Sula
2006-05-22 17:22
Dream_Theater
2006-06-18 00:46
olmeider
2006-07-08 18:29
raalej
2006-09-22 17:15
nena_15
2006-09-24 14:44
Mendrus
2006-11-09 07:35
MEX DESIGN
2006-11-24 14:58
nanina
2006-11-25 22:12
Adriyrocio
2006-12-08 14:17
vitta
2006-12-21 14:08
ornella
2006-12-21 21:42
martita--84
2007-01-15 17:27
angie1
2007-02-19 02:19
brandydark
2007-02-28 23:55
thercita
2007-03-01 07:27
urbanfunker
2007-03-14 23:14
ingurita
2007-03-20 17:06
vampiiri
2007-05-16 16:10
aliz
2007-05-18 01:44
blankita12
2007-07-04 16:15
kkkitty
2007-08-14 22:00
novata
2007-10-04 02:38
keko69cmen
2007-11-15 16:40
PRINCESS AIRIN
2007-11-22 11:27
Tisa
2008-01-01 21:30
marco quintanilla
2008-04-07 12:50
KarenKadaver
2008-04-11 20:27
vampirak
2008-06-27 13:58
m0n0c0rdia
2008-11-03 13:03
↑ Tutorial