Efecto de Texto Brillante con Photoshop | Solo Photoshop
Efectos de Texto
Tutorial por Agustin C. Barranco
Sencillo tutorial de Agustin C. Barranco en el que muestra la manera en la que logra un atractivo efecto de texto brillante con photoshop.
1.- Para conseguir el efecto de este texto, creamos un documento por ejemplo de 750x200px con el fondo negro y escribimos con letras blancas nuestro texto.
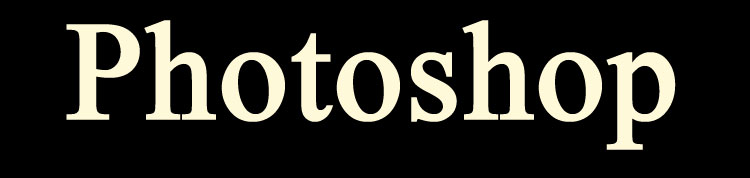
2.- Nos cambiamos a la paleta Canales y duplicamos cualquier canal.(El azul por ejemplo) Azul copia.
3.- Aplicamos filtro/Desenfocar/Desenfoque Gaussiano (entre 3 y 4 px.),elegimos Imagen/Ajustes/Brillo/contraste y aplicamos Brillo: -19 Contraste:-40.
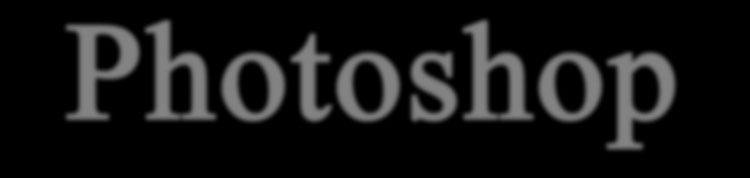
4.- Duplicamos el canal Azul copia y tendremos Azul copia 2, le aplicamos el filtro Otros/Desplazamiento Horizontal: +1 Vertical: +1.
5.-Desplegamos el menú Imagen/Calcular con los valores Origen: 1 Canal:Azul copia Origen: 2 Canal:Azul copia 2 Fusiones:Diferencia nos creará el canal Alfa 1.

6.-Le aplicamos Imagen/Ajustes/Niveles automáticos y nos cambiamos a la paleta capas donde crearemos una nueva capa y elegimos Seleccion/cargar seleccion Canal:Alfa 1. y si ponemos el color blanco como color frontal con Alt+Supr le aplicaremos ese color a la selección (ocultamos la capa de texto para ver el efecto).
7.-Solo nos queda duplicar esta capa ponerla debajo y aplicarle un Desenfoque Gaussiano unos 7px.(podemos duplicar esta capa también).
8.-Por último hacemos una nueva capa que pondremos arriba del todo y con la herramienta Degradado le aplicamos el degradado que más nos guste yo he elegido el Azul,Rojo Amarillo y cambiamos el modo de fusion a Superponer con el resultado que veis en la figura de abajo.

Espero que os haya gustado el Tutorial y hasta otra.


Comentarios de Efecto de Texto Brillante con Photoshop | Solo Photoshop
↑ Tutorial
123456789yamila
2009-04-01 02:21
carmos
2009-04-03 16:41
PikoroRey
2009-04-06 05:11
TRUCHO0830
2009-04-07 23:53
aagustin
2009-04-11 13:27
hetz
2009-04-17 14:46
x__madseason
2009-04-19 17:06
ausero
2009-04-23 00:15
taylorlover
2009-04-23 13:56
1fino0
2009-05-10 20:59
LeninDJ
2009-05-11 02:28
titox
2009-05-22 14:59
arteymiel
2009-05-26 18:24
angela salazar
2009-06-01 17:47
faberi
2009-06-25 23:06
eduarte
2009-07-05 20:04
x_girl
2009-07-06 21:06
kherany
2009-07-07 12:52
Flechitas
2009-08-01 14:33
nextor64
2009-08-03 12:02
↑ Tutorial