Efecto Rotura en una Fotografía | Solo Photoshop
Tutorial Photoshop
Tutorial por Solo Photoshop
Solo Photoshop
TUTORIALES PHOTOSHOP
EFECTO ROTURA EN UNA FOTOGRAFÍA
Tutorial por Christian Gamarra (Imagen Publicidad)
1) Primero nesecitamos una imagen de la persona ke odies mas jaja para que la rompas, aunque el efecto puedes aplicarlo en cualquier foto puedes agregar mas cosas, como les dije en tutoriales anteriores todo efecto puede ser mejorado solo depende de ustedes de su creatividad esta magen la saque del hi5 jeeeeeeeee.

2) una ves abierta la imagen procedemos a convertirla en capa para eso le damos 2 clic sobre la capa se abrira una pequeña ventana le ponen OK (el 2 clic en el area de capas, si se dan cuenta al comienso aparece con el nombre de fondo al ser el fondo tiene x defecto el candado y no se puede modificar x eso nesecitamos convertirlo en capa) Ok.
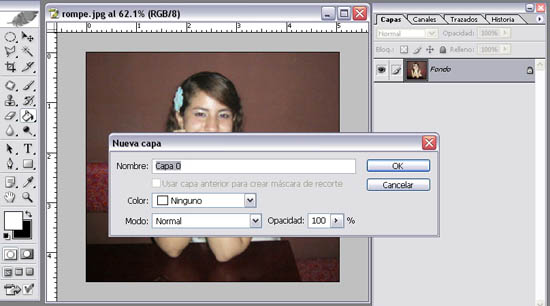
3) Una vez que tenemos la imagen convertida en capa, creamos otra capa y la pintamos de color blanco para crear una capa nueva nos vamos al menu ( capa - nueva - capa) le damos fondo blanco, nos debe quedar asi.
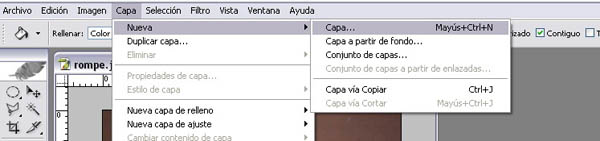
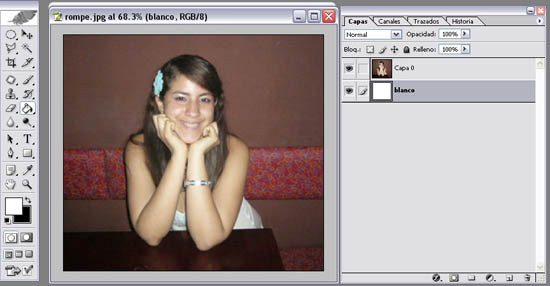
4) una ves echo los pasos anteriores, con la herramienta ( lazo, lazo poligonal ) dibujamos el area que llevara el efecto, una vez echa la selecion procedemos a borrar esa zona (recuerden ke tiene ke tener selecionada la capa de la foto para borrar la zona selecionada ) nos debe quedar asi.
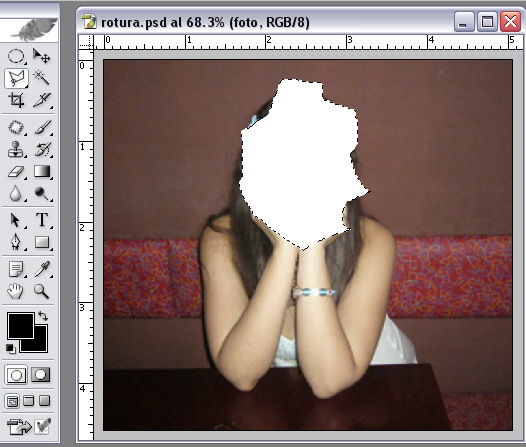
5) Ahora procedemos ah crear los pliegues para dar el efecto de papel roto o rasgado ok, con la herramienta pluma (de preferencia hacercarse a la zona donde empezaran a trabajar para hacerlo con mas precicion para eso utilizamos el zoom ) x que la herramienta pluma bueno x que con la pluma podemos crear curvas mas reales que con la seleccion del lazo, con la pluma procedemos a dibujar lo ke vendria a ser el contorno de la rotura, recuerden ek al hacer un nuevo clic no deben soltar en clic para poder darle curvatura a la linea si sueltan el clic ya no podran darle curvatura.
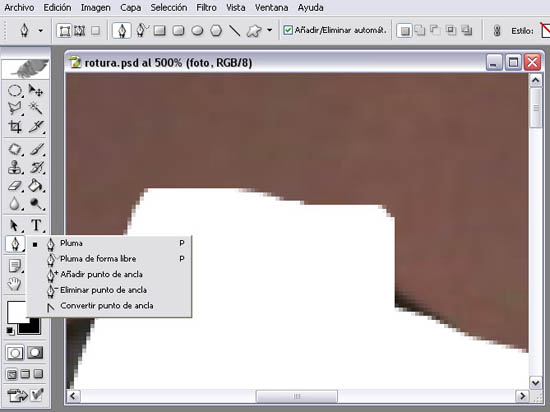
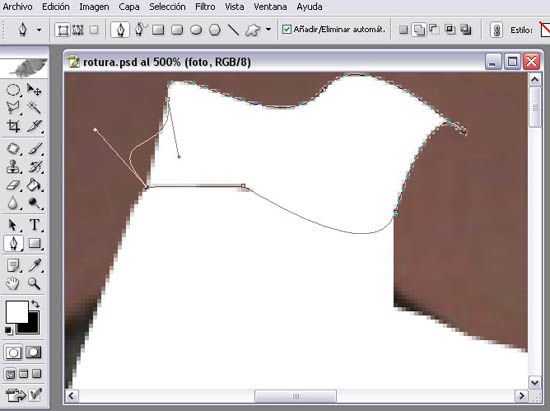
6) Una vez echo la silueta nos creara otra capa a esa capa le damos click derecho y escogemos la opcion razterisar para ke se vuelva en una capa normal, una vez echo ese paso se convertira en una capa normal y no una mascara.
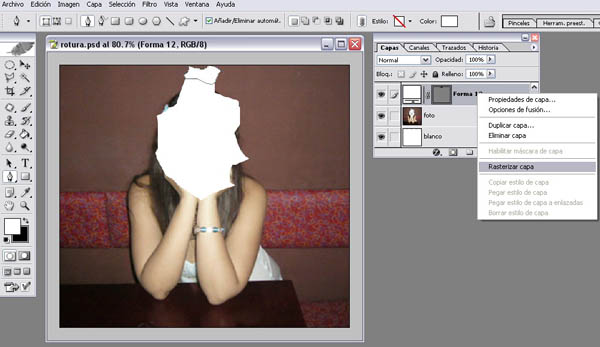
7) Ahora le daremos los efectos al corte, primero la sombra paralela nos vamos a las opciones de fusión y escogemos la opcion sombra paralela, (recuerden kitarle el aspa a la opion luz global para evitar ke cuando cambies la zombra en una de las roturas esta no cambie en todas las roturas ) ubiquen la sombra de acuerdo al lado ke seria la luz ok, una vez echo todo eso le damos clic en Ok para que aplique los cambios.
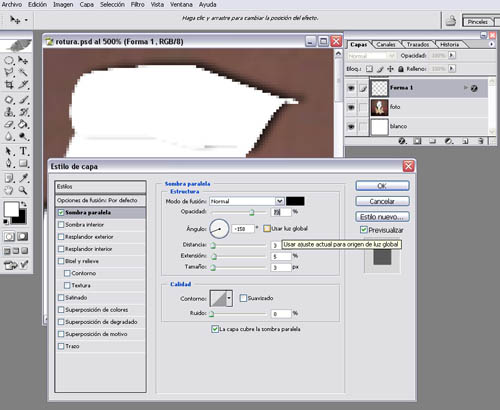
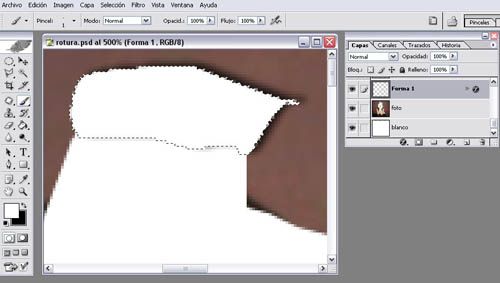
8) ahora le daremos la sombra interior a la rotura agarramos la capa de la forma y apretando la tecla ( Ctrl + Clic ) se creara automaticamente la seleccion, una vez que esta cargada la seleccion agarramos la herramienta de pincel y con un pincel con calado procedemos a pintar la zona inferior ke vendria a ser la union ok, nos debe quedar maos menos asi.
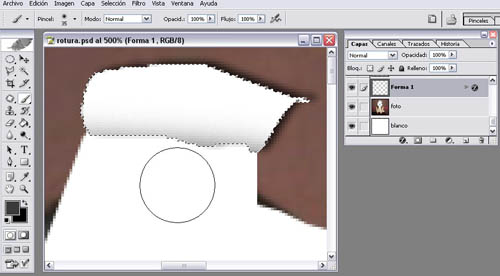
9) los pasos anteriores los repetiremos en las zonas de la rotura al final nos debe quedar asi.
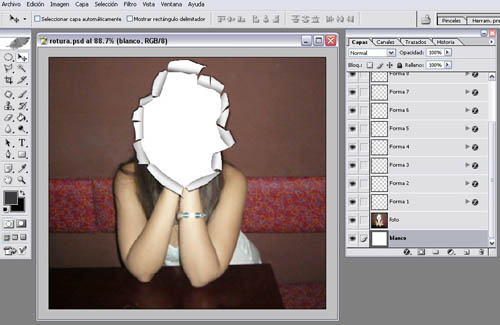
Una vez echo todos los pasos y las repeticiones debe quedarnos asi miren la foto inicial y miren el resultado espero que les aya gustado el efecto gracias hasta otra oportunidad.



Comentarios de Efecto Rotura en una Fotografía | Solo Photoshop
↑ Tutorial
AaronDark
2006-10-25 20:02
fenrirsulven
2006-10-30 23:16
beredes
2006-11-01 10:07
jorgecordova
2006-11-01 20:01
delprado
2006-11-07 11:33
elenita1956
2006-11-07 22:45
loli71083
2006-11-08 17:09
aivlis
2006-11-08 20:05
jjuliel
2006-11-10 09:19
dj baby
2006-11-16 11:06
anakaren
2006-11-17 13:09
julissaprincesa
2006-11-24 19:24
aitzu
2006-11-25 18:18
cascarita10
2006-11-25 21:05
nimbo
2006-11-29 12:32
erikalourdes
2006-11-30 23:36
AaronDark
2006-12-04 11:42
AaronDark
2006-12-04 11:45
burton_
2006-12-14 08:00
FuLana
2006-12-17 02:40
cespra2002
2007-01-07 20:18
AaronDark
2007-01-11 16:27
kick
2007-02-01 16:31
SUB.MASTER
2007-05-17 21:46
kleiner
2007-07-10 11:20
↑ Tutorial