Elabora un Mosaico con Caratulas | Solo Photoshop
Tutorial photoshop de edición de imagénes
Tutorial por Tkbrain
Solo Photoshop
En este tutorial haremos un mosaico a partir de una imagen de un cantante, como se hizo una campaña publicitaria en 2006 (en Chile por lo menos), con las imágenes de las carátulas de los discos del mismo cantante o grupo.
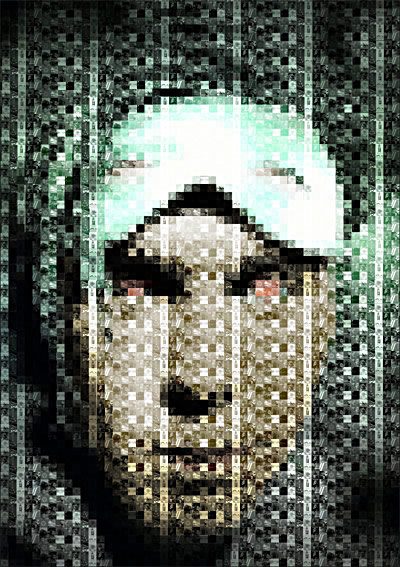
Resultado Final
Utilizaremos estas imágenes:
 |
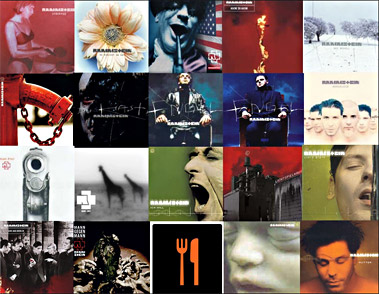 |
La de la izquierda será nuestra imagen inicial, y las imágenes de la derecha unas pocas de las que le aplicaremos
1.- Primero abriremos la imagen basal y le daremos el filtro pixelar>mosaico, con un tamaño de celda que nos deje una imagen pixelada pero que se note de quien se trata, yo ocupe un tamaño 16 cuadrado, fíjense en el numero que usan.
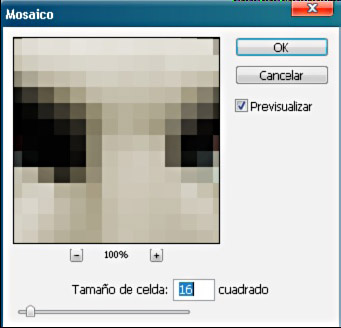 |
2.-Ahora que sabemos que medida de imagen para los cuadrados tenemos, la que nos da el filtro, en este caso 16x16 px, cambiaremos de tamaño las imágenes de las carátulas de la siguiente forma, para hacerlo lo más rápido posible.
Crearemos una acción en el panel acciones, con la misma imagen basal que la llamaremos cambio de tamaño (por ponerle un nombre), que luego desharemos.
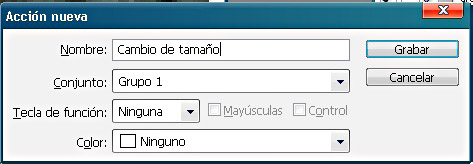
Mientras graba, vamos a imagen>tamaño de imagen y le damos un tamaño de 16x16, fijándonos en que no este marcada la casilla de restringir proporciones, luego ponemos archivo>guardar como, con un formato jpg sera suficiente (cualquier nombre), le damos a aceptar y luego detenemos la acción dándole stop en el panel de acciones.
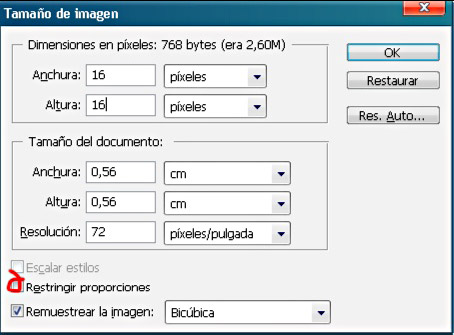
Una vez hecho todo esto, deshacemos el cambio de tamaño de imagen.
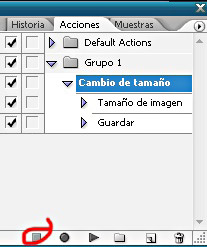
Ahora para cambiarle el tamaño a las imágenes de las carátulas, que debemos tener todas en una carpeta, vamos a
archivo>automatizar>lote, ya hacemos lo siguiente:
*En Acción, ponemos la acción que creamos (“cambio de tamaño”)
*En Origen, seleccionamos la carpeta en la que tenemos las imágenes de las carátulas
*En Destino, seleccionamos una carpeta en la que queramos guardar las imágenes con el nuevo tamaño, y dejamos lo demás intacto.
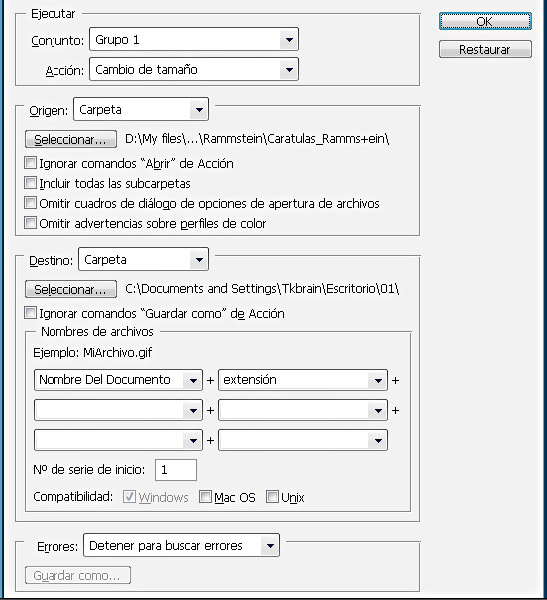
3.-Ahora pegaremos estas imágenes en la imagen basal, lo que haremos será abrir todas las imágenes, y para hacerlo rápido hacemos seleccionar lienzo (crtl+A) en cada imagen de 16x16, luego copiar (crtl+C), y lo pegamos (crtl+V) en el archivo basal, y los vamos cerrando para que no molesten. Luego los ponemos de forma de que hagan un rectángulo encajándolos en los cuadrados de la imagen basal, uno junto a otro, con la herramienta mover (se recomienda activar la opción Seleccionar capa automáticamente), y combinamos las capas que pegamos, seleccionandolas y luego apretamos crtl+E
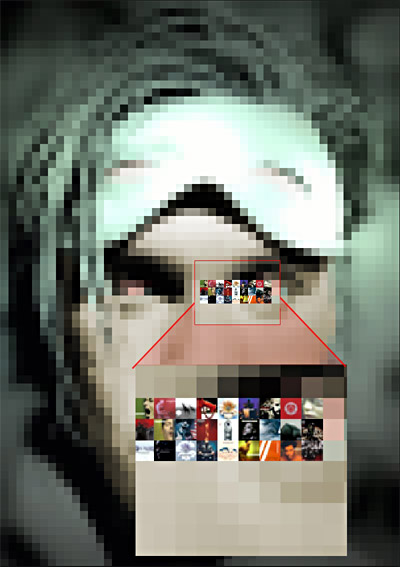
4.-Ahora vamos duplicando la capa que creamos a partir de las carátulas y combinándolas y duplicando de nuevo, hasta llenar la imagen basal completamente, siempre fijándonos en que se encajen con los cuadrados de la imagen basal. Una vez hecho esto, desaturamos la imagen, en imagen>ajustes>desaturar (o bien apretando crtl+shift+U)
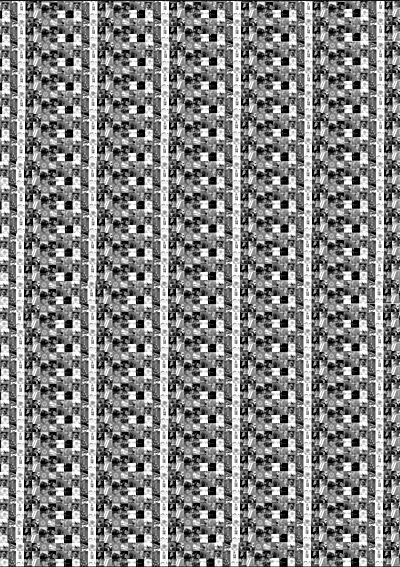
5.-Para terminar, duplicamos la imagen basal y la ponemos por encima de la que creamos, y la ponemos en modo luz fuerte o luz focal. Podemos ajustar la opacidad de la capa y el brillo y contraste para dejar la imagen como más nos guste. Espero que les haya gustado este tutorial.

Resultado Final
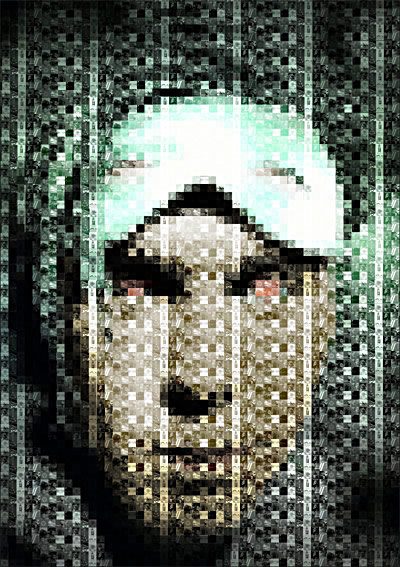



Comentarios de Elabora un Mosaico con Caratulas | Solo Photoshop
↑ Tutorial
Yiyo_u
2007-10-22 05:40
malkavian182
2007-10-23 19:32
tkbrain
2007-10-23 19:39
malkavian182
2007-10-24 20:28
camilo_rg
2007-10-26 14:42
lady_end
2007-10-27 05:44
shika_regia
2007-10-28 11:11
dodaning
2007-10-29 10:20
DaniSanti
2007-10-29 16:46
arturocorreo
2007-11-03 15:00
caritus
2007-11-15 13:33
franjavmiranda
2007-11-20 03:33
perillas
2007-11-23 12:58
ivoes
2008-06-16 10:42
miihko
2008-08-05 20:56
↑ Tutorial