Hdrs a Partir de un solo JPG. (Método BACK DOOR) | Solo Photoshop
Tutorial Photoshop y PhotomatixPro
Tutorial por ЋεQuikε
Amplio y atractivo tutorial photoshop en el que ЋεQuikε nos explica detalladamente como lograr espectáculares imágenes hdr usando solo un archivo jpeg, photoshop y PhotomatixPro.
Hola amigos.
Pues ya era hora que arme un tutorial, y aquí estamos.
Siempre he sido un fanático de la fotografía, pero no siempre tuve cámara. Hace algunos meses adquirí una Canon PowerShot A530, compacta digital que al inicio me trajo mucha felicidad. Sin embargo, una vez metido en el mundo fotográfico empecé a darme cuenta que siempre terminaba en deuda con mis aspiraciones, por lo que tuve que recurrir a métodos"extremos" con tal de no pasar desapercibido (si es que acaso lo he logrado) con las fotos de mi humilde pero fiel Compacta.
Puesto que me desempeño en la Gráfica por años he podido encontrar algunas soluciones que, si bien es cierto, no son el mejor camino (lo recomendable es una REFLEX), al menos me dan para practicar y entender más el tratamiento digital de fotografías.
Sin más palabras, para aquellos que no puedan hacer tomas en RAW (sólo en JPG's), que no tengan trípode (o sea, para la gran mayoría) y deseen aventurarse a construir un HDR, pues esto va para ustedes.
Decidí llamar a este Método de Trabajo "Puerta Trasera" (BackDoor). No les explico el porqué ya que una vez que lo lean será obvia la respuesta.
Bueno empecemos!!
Requisitos:
- Photoshop CS3.
- CameraRaw actualizado (para que abra archivos JPG)
- PhotomatixPro.
- Mucha Paciencia.
A) EMPEZANDO POR EL INICIO:
Sigan los pasos tal y como se los comento, luego podrán hacerlo a su modo y medida.
1) Abrimos el PHOTOSHOP CS3 y nos vamos al menú EDICION/PREFERENCIAS/ADMINISTRADOR DE ARCHIVOS
2) Seleccionar la casilla PREFERIR RAW DE CAMARA DE ADOBE PARA ARCHIVOS JPG
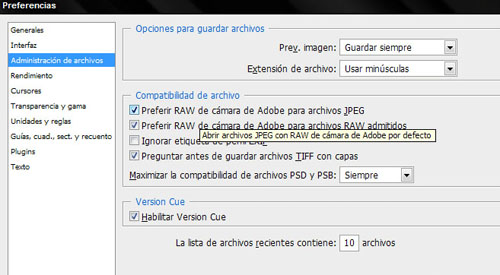
3) Aceptamos y cerramos el programa para que reconozca el nuevo cambio.
4) Creamos una carpeta llamada "HDR" en el Escritorio de Windows.
5) Escojamos una fotografía ideal para empezar, como por ejemplo un paisaje. Procedemos a abrirla en el Photoshop.
B) AJUSTES DEL JPG EN EL CAMERA RAW:
Luego de la configuración inicial, se dan cuenta que el JPG que escogieron lo abrió el Photoshop, pero con la miniaplicación CAMERA RAW???, bueno, si es así, vamos por buen camino.
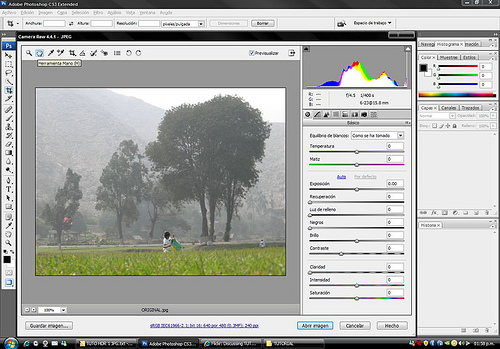
1) La opción TEMPERATURA/MATIZ la dejamos tal como está (ya modificaremos la temperatura de los colores con otra técnica)
2) La EXPOSICIÓN la dejamos en "0" (Importante no modificar esta opción aún)
3) En RECUPERACIÓN el programa dejará ver algunos detalles rescatables en las zonas luminosas, donde aparentemente no lo hay. Suelo darle 100 pero eso depende mucho de la fotografía, jueguen hasta que vean recuperar detalle sin que afecte de manera
desagradable la escena.
4) LUZ DE RELLENO es lo contrario, rescata información de las sombras y zonas oscuras de la fotografía. En este caso sólo darle si es necesario, pero por lo general lo dejo en "0"
5) NEGROS queda en "0", para nuestro fin no nos es útil esta opción.
6) con la opción BRILLO balanceamos la foto. Si está demasiado iluminada le bajamos un tanto, por el contrario, le subimos si está muy oscura. Lo bueno de esta opción es que casi no afecta los valores reales de Exposición, cosa fundamental para nuestro trabajo.
7) Suelo dejar el CONTRASTE en "0", aunque en ocasiones le reduzco para ganar algunos detalles extremos en la iluminación y sombras.
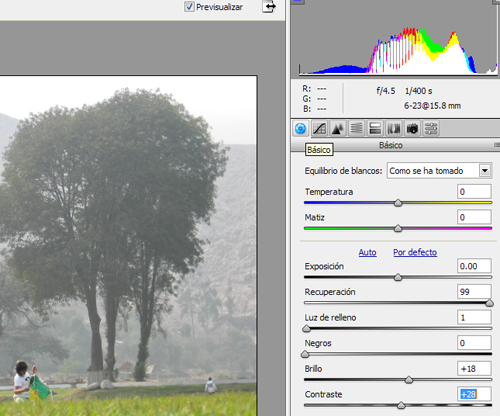
8) Lo demás como está.
9) Pues bien, una vez optimizada la fotografía para el HDR le damos click en el botón GUARDAR IMAGEN, ubicado al lado inferior izquierdo de la aplicación.
10) En SELECCIONAR CARPETA escogemos HDR de nuestro escritorio.
11) En NOMBRE DEL DOCUMENTO le colocamos ORIGINAL (ya que este será nuestro archivo de partida), las demás casillas en blanco.
12) EXTENSIÓN DE ARCHIVO: .JPG con CALIDAD 12.
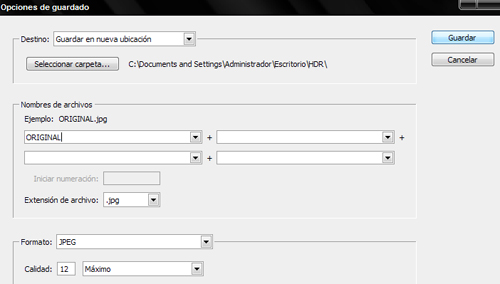
C) CREACIÓN DE DIFERENTES EXPOSICIONES VIRTUALES.
Hasta ahora hemos creado nuestro archivo Base llamado ORIGINAL.JPG. Pues bien, ahora crearemos nuestros modelos virtuales.
1) Una vez guardado el archivo ORIGINAL, nos hallamos de nuevo en el CameraRaw. vamos a EXPOSICIÓN y esta vez le damos +1
2) Nos vamos nuevamente a GUARDAR IMAGEN y reemplazamos el nombre ORIGINAL por el de "MAS 1", guardamos y nuevamente al CameraRaw.
3) Colocamos en EXPOSICIÓN +2, vamos a GUARDAR IMAGEN y reemplazamos el nombre "MAS 1" por "MAS 2", guardamos y de vuelta al programa.
4) Hacemos lo mismo con +3 y +4 de EXPOSICIÓN.
5) Ahora le vamos a dar valores negativos... -1 de EXPOSICIÓN y guardamos el archivo como "MENOS 1", así suscesivamente hasta llegar al "MENOS 4"
6) Una vez hecho esto tendremos en la carpeta HDR de nuestro escritorio 9 archivos JPG: el ORIGINAL.JPG más los 8 nuevos archivos con distintas exposiciones.
7) Le damos en CANCELAR al CameraRaw y minimizamos el Photoshop. Abrimos el PhotomatixPRO.
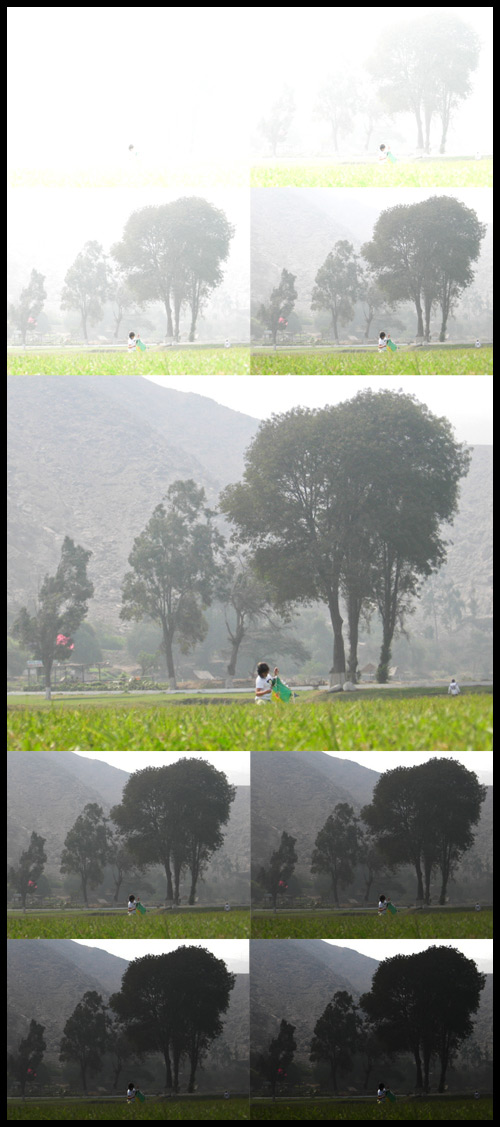
D) PRIMEROS PASOS EN EL PHOTOMATIXPRO 2.5.4
En estos primeros pasos "engañaremos" al PhotomatixPro con pseudos archivos originales antes de hacer propiamente el HDR basándonos en un sólo JPG.
1) Abrimos el PhotomatixPRO, nos vamos al menú HDR/GENERATE.
2) Damos click en BROWSE y abrimos la carpeta HDR en nuestro escritorio.
3) Seleccionamos los 9 JPG's creados previamente con el CameraRaw y le damos en ABRIR, luego en OK y esperamos.
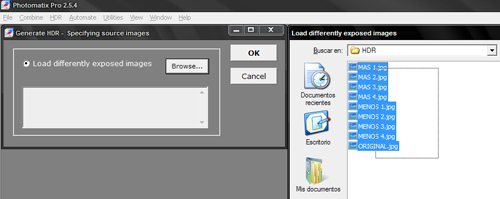
4) Aquí un poco de intuición y buen ojo. El programa está dándole los valores que cree son los de cada imagen. Si el trabajo está bien hecho coincidiran el nombre de los archivos con los valores dados por el programa:
MAS 2.JPG = +2
MAS 1.JPG = +1
ORIGINAL.JPG = 0
MENOS 1.JPG = -1 ...
De no ser así, no importa, tratemos de acercar los valores en proporción a los nombres de los archivos, siempre y cuando el ORIGINAL.JPG sea 0
MAS 4.JPG = +9
MAS 3.JPG = +6
MAS 2.JPG = +4
MAS 1.JPG = +3
ORIGINAL.JPG = 0
MENOS 1.JPG = -2
MENOS 2.JPG = -5
MENOS 3.JPG = -7
MENOS 4,JPG = -11
Si salen 2 o más valores repetidos, lo mismo, tratar de acomodar los valores de exposición proporcionalmente partiendo del "0" del ORIGINAL. Con mayor práctica obtendremos valores iguales o muy parecidos a los trabajados con el CameraRaw.
En este caso me resulto 0, +2, +3, +4, +4. Procedo a cambiar el último +4 por un +5 y continúo.
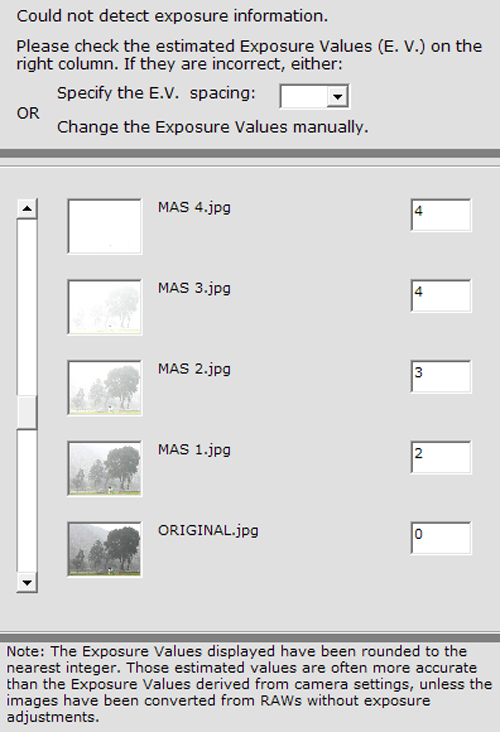
5) Damos OK, y en la siguiente ventana Deseleccionamos la opción ALIGN SOURCE IMAGES (al ser nuestras fotos originales de un solo JPG no es necesario alinearlas ya que son las mismas pero con diferentes exposiciones). Pinchamos OK.
6) Se nos abre la ventana "MENOS 4And8More". Cerramos la ventanita HDR VIEWER y vamos al menú HDR/TONE MAPPING (Ctrol+T)
E) CREANDO NUESTRO PSEUDO HDR.
Aquí ya depende de cada uno. Lo que haré es explicarles más o menos para que vale cada opción y en base a ello ustedes obtendrán su propia obra.
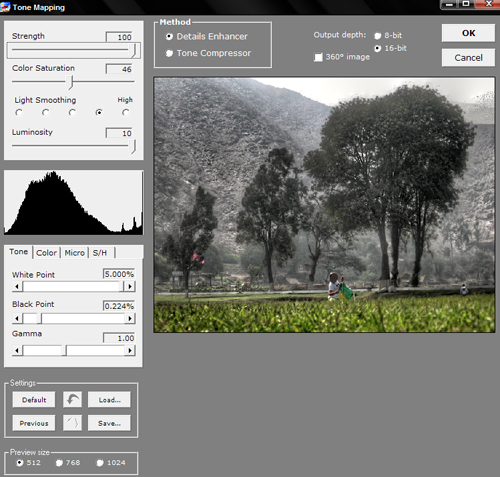
1) STRENGTH: Agudiza el HDR. Suelo usarlo siempre en 100, ya que luego hay otras opciones para suavizar el efecto.
2)COLOR SATURACIÓN: Por defecto 46. Cualquier trabajo en color siempre en Photoshop.
3) LIGHT SMOOTHING: Es el grado de iluminación del HDR. Si le dan LIGHT SMOOTHING suelen aparecer Halos sumamente incómodos, por el contrario, con VERY HIGH los Halos desaparecen pero la imagen se oscurece. Los halos en los HDR's son realmente Horribles, en lo personal los detesto, por tal razón ya saben por donde ando más cómodo.
4) En LUMINOSITY jugamos con la Luminosidad general de nuestro HDR. Al usarlo siempre hay que fijarse en el Histograma para saber hasta donde podemos darnos el "lujo" de perder información en los extremos.
4) Antes de ir a las pestañas de control, debajo del Histograma, debemos siempre tener seleccionada la opción 16 BIT y DETAILS ENHACER para obtener el máximo beneficio en nuestra foto. La opción 360° no sabría explicarla bien por que simplemente no la
entiendo, pero es bueno seleccionarla y deseleccionarla para ver con cual nos quedamos. Saca de apuros.
5) Nos vamos a la paleta de control TONE:
Con WHITE POINT agudizamos los blancos de la foto. A mayor cantidad, quemaremos nuestra escena. Con Black Point lo contrario, ajusta las sombras y zonas oscuras. Un valor alto de ambas opciones nos genera una fotografía con altos contraste.
Con GAMMA, pues lo mismo, modificamos la gama de los colores. Suelo dejarlo siempre en "1".
6) Paleta de Control COLOR:
Aquí modificamos los colores de nuestro HDR. Podemos darle mayor TEMPERATURA cromática o saturar los colores de las iluminaciones y las sombras. No suelo usar esta pestaña, sin embargo puede dar buenos resultados.
7) Paleta de Control MICRO:
Para mi gusto, la más importante. Desde aquí acentuamos el efecto del HDR y jugamos entre la Realidad o Irrealidad a nuestro trabajo. Con un MICROCONTRASTE alto ganamos textura y detalles, pero al trabajar con Pseudotomas, pues lamentablemente también ganamos en ruido al agudizarse las diferencias entre exposiciones. Con MICROSMOOTHING solucionamos en parte ese detalle, suavizando esas áreas y por ende quitándole protagonismo a un HDR "expresionista". Podemos hacer maravillas con el ingenio, pero los milagros no están hechos para este proceso. Sin embargo posteriormente se pueden lograr resultados fantásticos con el Filtro REDUCIR RUIDO de Photoshop.
8) En la pestaña S/H agudizamos o reducimos el efecto de luces y sombras fuertes. con un HIGHLIGHTS SMOOTHING alto (100) suavizamos y damos preferencias a las iluminaciones, aunque corremos con el riesgo de perder información. Lo mismo con SHADOWS SMOOTHING en las sombras. Con SHADOWS CLIPPING parchamos con el color Negro las zonas de poco contraste.
9) Una vez terminada esta etapa, damos click en OK y procedemos a guardar la imagen (FILE/SAVE AS) en TIFF de 16BITS dentro de la carpeta HDR de nuestro Escritorio.
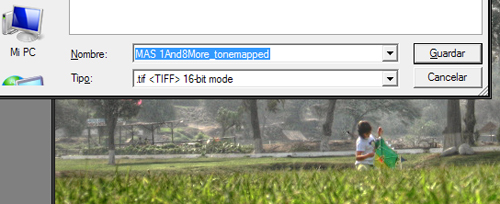
F) PASOS FINALES EN PHOTOSHOP.
Una vez abierto el TIFF en Photoshop, podemos hacer lo siguiente, según el caso:
1) Si notas la presencia de mucho ruido incómodo, pues vas a FILTROS/RUIDO/REDUCIR RUIDO. Ahí juegas con los valores que más se ajusten a tu trabajo final.
2) Si los colores te salieron muy "chillones" y te disgusta, pues convierte tu fotografía en capa (CAPA/NUEVA/CAPA A PARTIR DE FONDO) y luego modifica sus opciones de fusión (CAPA/ESTILO DE CAPA/OPCIONES DE FUSIÓN). Nos vamos a SUPERPOSICIÓN DE COLORES, MODO DE FUSIÓN: "TONO" y para empezar le damos un valor de 25%. Hacemos Click en el cuadro de color y escogemos el que nos servirá para emparejar los tonos extremos.
En mi caso casi siempre utilizo el NARANJA, ya que esto me permite darle Temperatura a mis fotografías de exteriores, a la vez de equiparar los colores de forma más natural.
3) Para guardar en JPG recuerden primero pasar la imagen a "8 BITS".
Les dejo algunas de mis fotos tratadas con este método de trabajo:
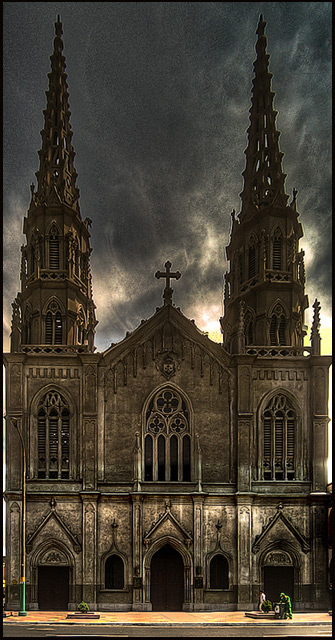

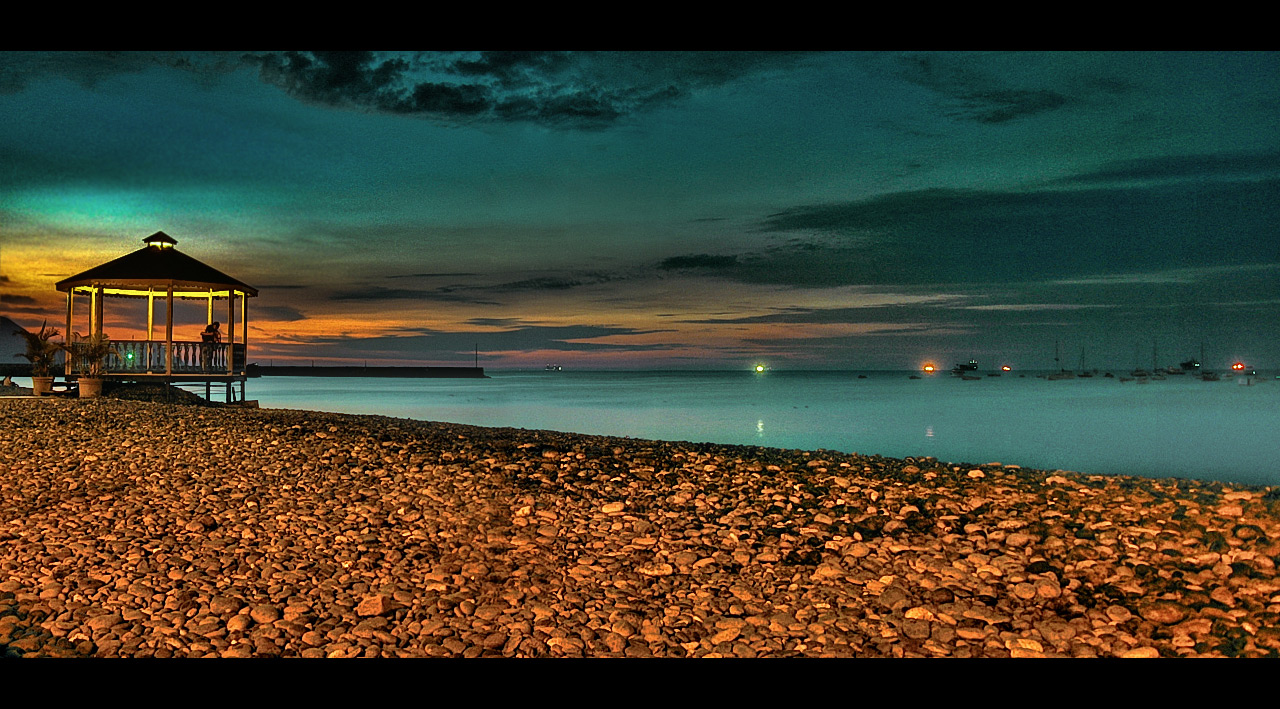
Bueno. Por hoy es cuanto tengo, ojalá les sirva y espero sus opiniones y/o consultas. Hasta pronto!!


Comentarios de Hdrs a Partir de un solo JPG. (Método BACK DOOR) | Solo Photoshop
↑ Tutorial
samzasu
2008-05-29 13:28
NINETA03
2008-05-31 04:49
chagoMX
2008-06-07 00:32
xc man
2008-06-08 10:18
alive
2008-06-09 13:40
alexisade
2008-06-11 16:08
juanijnacio
2008-06-17 15:54
miguel moreno
2008-06-24 17:57
marchu2008
2008-07-01 16:13
pz6hdb
2008-07-07 22:57
chuuuss
2008-07-12 11:10
chuuuss
2008-07-12 12:11
ncarrasco
2008-08-31 23:02
ncarrasco
2008-09-01 22:28
jorman
2008-10-18 10:04
↑ Tutorial