Manejo de Pinceles en Photoshop | Solo Photoshop
Artículos Photoshop
Tutorial por Adobe
Solo Photoshop
Trabajar con pinceles es un aspecto importante del uso de herramientas de pintura y edición. El pincel seleccionado determina muchas características del trazo resultante. Photoshop e ImageReady proporcionan numerosos pinceles preestablecidos para una amplia gama de usos. En Photoshop, también puede crear pinceles personalizados mediante la paleta Pinceles.
Usar la paleta Pinceles
La paleta Pinceles le permite seleccionar pinceles preestablecidos y diseñar pinceles personalizados.
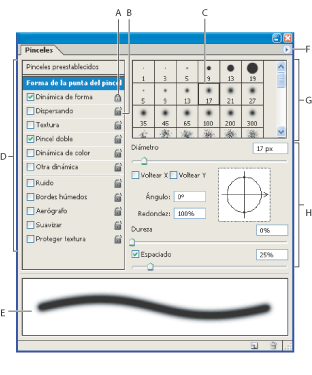
Paleta Pinceles con las opciones Forma de la punta del pincel A. Bloqueado B. Desbloqueado C. Punta de pincel seleccionada D. Ajustes del pincel E. Previsualización de los trazos de pincel F. Menú emergente G. Formas de punta de pincel (disponibles cuando la opción Forma de la punta del pincel está seleccionada) H. Opciones de pincel
Mostrar la paleta Pinceles
Seleccione Ventana > Pinceles o haga clic en el botón de la paleta en el lado derecho de la barra de opciones si tiene una herramienta de pintura, borrado, tono o foco seleccionada.
Mostrar opciones en la paleta Pinceles
Seleccione un nombre de elemento en la parte izquierda de la paleta. Las opciones disponibles para el elemento seleccionado aparecen en el lado derecho de la paleta.
Haga clic en la casilla de verificación situada a la izquierda del nombre del elemento para activar o desactivar el elemento sin ver las opciones.
Personalizar las puntas de pincel
Puede personalizar puntas de pincel editando sus opciones y crear formas de punta de pincel nuevas muestreando píxeles en una imagen. La punta de pincel que seleccione determina la forma, diámetro y otras características de la marca de pincel.
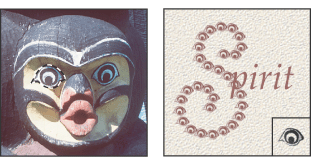
Selección muestreada para crear un pincel personalizado (izquierda) y trazo de pincel utilizando el pincel personalizado (derecha)
Para crear una forma de punta de pincel nueva:
- Utilice cualquier herramienta de selección para seleccionar una parte de una imagen para utilizarla como pincel personalizado. El calado debe fijarse en 0 píxeles si desea crear un pincel con una punta afilada. La forma del pincel puede tener un tamaño de hasta 2500 por 2500 píxeles.
- Seleccione Edición > Definir pincel preestablecido.
- Asigne un nombre al pincel y haga clic en OK.
Si desea definir un pincel con bordes suaves, seleccione píxeles con valores de gris. (Las formas coloreadas de los pinceles aparecen como valores de gris.)
Establecer las opciones de forma de punta de pincel
Puede personalizar la forma de la punta de un pincel. Tras seleccionar una herramienta de pincel, seleccione la opción Forma de la punta del pincel en el lado izquierdo de la paleta Pinceles y, a continuación, seleccione la punta de pincel que desea personalizar utilizando una o más de las siguientes opciones:
Diámetro
Controla el tamaño del pincel. Introduzca un valor en píxeles o arrastre el regulador.
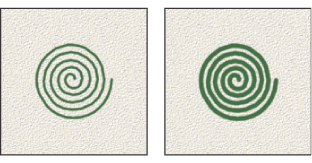 Trazos de pincel con distintos valores de diámetro
Trazos de pincel con distintos valores de diámetro
Usar tamaño de muestra
Restaura el diámetro original del pincel. Esta opción sólo está disponible si la forma de la punta del pincel se creó muestreando píxeles en una imagen.
Voltear X
Cambia la dirección de una punta de pincel en su eje X.
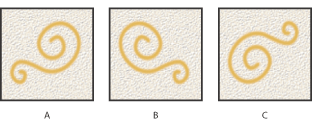 Volteando una punta de pincel en su eje X A. Punta de pincel en su posición por defecto B. Voltear X seleccionado C. Voltear X y Voltear Y seleccionados
Volteando una punta de pincel en su eje X A. Punta de pincel en su posición por defecto B. Voltear X seleccionado C. Voltear X y Voltear Y seleccionados
Voltear Y
Cambia la dirección de una punta de pincel en su eje Y.
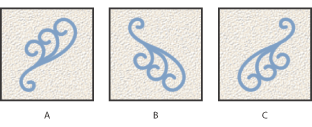 Volteando una punta de pincel en su eje Y A. Punta de pincel en su posición por defecto B. Voltear Y seleccionado C. Voltear Y y Voltear X seleccionados
Volteando una punta de pincel en su eje Y A. Punta de pincel en su posición por defecto B. Voltear Y seleccionado C. Voltear Y y Voltear X seleccionados
Ángulo
Especifica el ángulo en que el eje largo de un pincel elíptico o muestreado está rotado con respecto al horizontal. Escriba un valor en grados o arrastre el eje horizontal en el cuadro de previsualización.
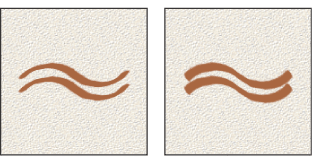 Los pinceles de ángulo crean un trazo cincelado
Los pinceles de ángulo crean un trazo cincelado
Redondez
Especifica la proporción entre los ejes corto y largo del pincel. Introduzca un porcentaje o arrastre los puntos en el cuadro de previsualización. Un valor de 100% indica un pincel circular, un valor de 0% indica un pincel lineal y los valores intermedios indican pinceles elípticos.
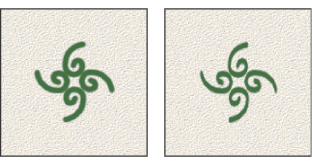 Ajustar la redondez para comprimir una forma de punta de pincel
Ajustar la redondez para comprimir una forma de punta de pincel
Dureza
Controla el tamaño del centro duro del pincel. Escriba un número o utilice el regulador para introducir un valor correspondiente a un porcentaje del diámetro del pincel. No puede cambiar la dureza de los pinceles muestreados.
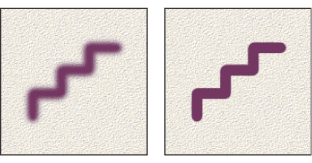 Trazos de pincel con distintos valores de dureza
Trazos de pincel con distintos valores de dureza
Espaciado
Controla la distancia entre las marcas de pincel de un trazo. Para cambiar el espaciado, escriba un número o utilice el regulador para introducir un valor correspondiente a un porcentaje del diámetro del pincel. Cuando esta opción no está seleccionada, la velocidad del cursor determina el espaciado.
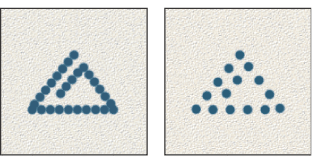 Aumentar el espaciado provoca saltos del pincel
Aumentar el espaciado provoca saltos del pincel
Mientras está utilizando un pincel preestablecido, pulse la tecla [ para reducir la anchura del pincel o la tecla ] para aumentar la anchura del pincel. Para circular definido, circular difuso y pinceles caligráficos, pulse Mayús+ la tecla [ para reducir la dureza del pincel o Mayús+ la tecla ] para aumentarla.
Acerca de la dinámica de pincel
- Variaciones de porcentaje que especifican la aleatoriedad de los elementos dinámicos. Al 0%, un elemento no cambia a lo largo del curso de un trazo de pincel; al 100%, un elemento tiene la máxima cantidad de aleatoriedad.
- Las opciones de los menús emergentes Control especifican cómo quiere controlar la variación de los elementos dinámicos. Puede elegir no controlar la variación de un elemento, difuminar un elemento en el número de pasos especificado o modificar un elemento según la presión de la pluma, la inclinación de la pluma o la posición del rotativo de la pluma.
La paleta Pinceles proporciona muchas opciones para añadir elementos dinámicos (o cambiantes) a las puntas de pincel preestablecidas. Por ejemplo, puede establecer opciones que modifiquen el tamaño, el color y la opacidad de las marcas de pincel a lo largo de un trazo de pincel.
Cuando añade elementos dinámicos a un pincel, trabaja con dos componentes:
Nota: Los controles de la pluma sólo están disponibles cuando se utiliza un tableta digitalizadora sensible a la presión como la tableta Wacom®. Si selecciona un control de pluma pero no ha instalado una tableta, aparecerá un icono de aviso.
Especificar la dinámica de forma de pincel
La dinámica de forma determina la variación de marcas de pincel en un trazo.
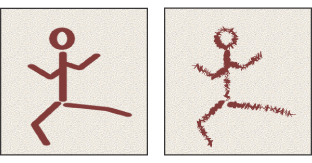 Trazos de pincel sin y con dinámica de forma
Trazos de pincel sin y con dinámica de forma
Para editar la dinámica de forma de un pincel:
- En la paleta Pinceles, seleccione Dinámica de forma en el lado izquierdo de la paleta. Asegúrese de hacer clic en el nombre en lugar de en la casilla de verificación para seleccionar dicha opción.
- Defina una o más de las opciones siguientes:
- Sin activar, para no controlar la variación de tamaño de las marcas de pincel.
- Transición, para difuminar el tamaño de las marcas de pincel entre el diámetro inicial y el diámetro mínimo en el número especificado de pasos. Cada paso equivale a una marca del pincel. El valor puede estar comprendido entre 1 y 9999. Por ejemplo, si introduce 10 pasos se produce una transición de 10 incrementos.
- Presión de la pluma, Inclinación de la pluma o Rotativo del stylus, para modificar el tamaño de las marcas de pincel entre el diámetro inicial y el diámetro mínimo según la presión de la pluma, la inclinación de la pluma o la posición del rotativo de la pluma.
- Sin activar, para no controlar la variación de ángulo de las marcas de pincel.
- Transición, para difuminar el ángulo de las marcas de pincel entre 0 y 360 grados en el número especificado de pasos.
- Presión de la pluma, Inclinación de la pluma o Rotativo del stylus, para modificar el ángulo de las marcas de pincel entre 0 y 360 grados según la presión de la pluma, la inclinación de la pluma o la posición del rotativo de la pluma.
- Dirección inicial, para basar el ángulo de las marcas de pincel en la dirección inicial del trazo de pincel.
- Dirección, para basar el ángulo de las marcas de pincel en la dirección del trazo de pincel.
- Sin activar, para no controlar la variación de redondez de las marcas de pincel.
- Transición, para difuminar la redondez de las marcas de pincel entre 100% y el valor de Redondez mínima en el número especificado de pasos.
- Presión de la pluma, Inclinación de la pluma o Rotativo del stylus, para modificar la redondez de las marcas de pincel entre 100% y el valor de Redondez mínima según la presión de la pluma, la inclinación de la pluma o la posición del rotativo de la pluma.
Variación del tamaño y Control
Para especificar el porcentaje máximo de variación, escriba un número o use el regulador para introducir un valor. Para especificar cómo quiere controlar la variación de tamaño de las marcas de pincel, elija una opción del menú emergente Control:
Diámetro mínimo
Especifica el porcentaje mínimo en el que las marcas de pincel se pueden escalar cuando Variación del tamaño o Control están activados. Escriba un número o utilice el regulador para introducir un valor correspondiente a un porcentaje del diámetro de la punta del pincel.
Escala de inclinación
Especifica el factor de escala aplicado a la altura del pincel antes de la rotación cuando Control está establecido en Inclinación de la pluma. Escriba un número o utilice el regulador para introducir un valor correspondiente a un porcentaje del diámetro del pincel.
Variación del ángulo y Control
Para especificar el porcentaje máximo de variación, escriba un número o use el regulador para introducir un valor correspondiente a un porcentaje de 360 grados. Para especificar cómo quiere controlar la variación de ángulo de las marcas de pincel, elija una opción del menú emergente Control:
Variación de la redondez y Control
Para especificar el porcentaje máximo de variación, escriba un número o use el regulador para introducir un porcentaje que indique la relación entre el eje largo y el corto del pincel. Para especificar cómo quiere controlar la variación de redondez de las marcas de pincel, elija una opción del menú emergente Control:
Redondez mínima
Especifica la redondez mínima para las marcas de pincel cuando Variación de la redondez o Control están activados. Escriba un número o utilice el regulador para introducir un porcentaje que indique el radio entre el eje largo y el corto del pincel.
Especificar la dispersión de pincel
La dispersión de pincel determina el número y la ubicación de marcas en un trazo.
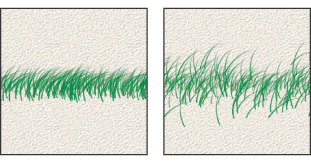 Trazos de pincel sin (izquierda) y con dispersión (derecha)
Trazos de pincel sin (izquierda) y con dispersión (derecha)
Para editar las opciones de dispersión para un pincel:
- En la paleta Pinceles, seleccione Dispersando en el lado izquierdo de la paleta. Asegúrese de hacer clic en el nombre en lugar de en la casilla de verificación para seleccionar dicha opción.
- Defina una o más de las opciones siguientes:
- Sin activar, para no controlar la variación de dispersión de las marcas de pincel.
- Transición, para difuminar la dispersión de las marcas de pincel desde la dispersión máxima a ninguna dispersión en el número especificado de pasos.
- Presión de la pluma, Inclinación de la pluma o Rotativo del stylus, para modificar la dispersión de las marcas de pincel según la presión de la pluma, la inclinación de la pluma o la posición del rotativo de la pluma.
- Sin activar, para no controlar la variación de cantidad de las marcas de pincel.
- Transición, para difuminar el número de marcas de pincel desde el valor de Cantidad a 1 en el número especificado de pasos.
- Presión de la pluma, Inclinación de la pluma o Rotativo del stylus, para modificar el número de marcas de pincel según la presión de la pluma, la inclinación de la pluma o la posición del rotativo de la pluma.
Dispersión y Control
Especifica cómo se distribuyen las marcas de pincel en un trazo. Cuando Ambos ejes está seleccionado, las marcas de pincel se distribuyen en dirección radial. Cuando Ambos ejes no está seleccionado, las marcas de pincel se distribuyen de forma perpendicular al contorno del trazo.
Para especificar el porcentaje máximo de dispersión, escriba un número o use el regulador para introducir un valor. Para especificar cómo quiere controlar la variación de dispersión de las marcas de pincel, elija una opción del menú emergente Control:
Cantidad
Especifica el número de marcas de pincel aplicadas en cada intervalo de espacio. Escriba un número o use el regulador para introducir un valor.
Nota: Si aumenta la cantidad sin aumentar los valores de espacio o dispersión, disminuirá el rendimiento de la pintura.
Variación de la cantidad y Control
Para especificar el porcentaje máximo de marcas de pincel aplicadas en cada intervalo de espacio, escriba un número o use el regulador para introducir un valor. Para especificar cómo quiere controlar la variación de cantidad de las marcas de pincel, elija una opción del menú emergente Control:
Crear pinceles con textura
Un pincel con textura usa un motivo para que parezca como si se hubieran pintado los trazos en un lienzo con textura.
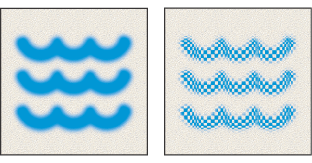 Trazos de pincel sin (izquierda) y con textura (derecha)
Trazos de pincel sin (izquierda) y con textura (derecha)
- En la paleta Pinceles, seleccione Textura en el lado izquierdo de la paleta. Asegúrese de hacer clic en el nombre en lugar de en la casilla de verificación para seleccionar dicha opción.
- Haga clic en la muestra de motivo y seleccione un motivo de la paleta emergente.
- Defina una o más de las opciones siguientes:
- Sin activar, para no controlar la variación de profundidad de las marcas de pincel.
- Transición, para difuminar desde el porcentaje de Variación de profundidad hasta el porcentaje de Profundidad mínima en el número especificado de pasos.
- Presión de la pluma, Inclinación de la pluma o Rotativo del stylus, para modificar la profundidad según la presión de la pluma, la inclinación de la pluma o la posición del rotativo de la pluma.
Invertir
Invierte los puntos altos o bajos de la textura según los tonos del motivo. Cuando Invertir está seleccionado, las áreas más claras del motivo son los puntos bajos de la textura y, por lo tanto, reciben menos pintura; las áreas más oscuras del motivo son los puntos altos de la textura y, por lo tanto, reciben más pintura. Cuando Invertir no está seleccionado, las áreas más claras del motivo reciben más pintura y las áreas más oscuras reciben menos pintura.
Escala
Especifica la escala del motivo. Escriba un número o utilice el regulador para introducir un valor correspondiente a un porcentaje del tamaño del motivo.
Aplicar textura a cada punta
Especifica si se interpreta o no cada punta individualmente conforme se pinta. Cuando esta opción no está seleccionada, las opciones de variación de profundidad no están disponibles.
Modo
Profundidad
Especifica la profundidad a la que penetra la pintura en la textura. Escriba un número o use el regulador para introducir un valor. A 100%, los puntos bajos de la textura no reciben pintura. A 0%, todos los puntos de la textura reciben la misma cantidad de pintura, ocultando así el motivo.
Profundidad mínima
Especifica la profundidad mínima a la que la pintura puede penetrar cuando Control está establecido en Transición, Presión de la pluma, Inclinación de la pluma o Rotativo del stylus y Aplicar textura a cada punta está seleccionado.
Variación de la profundidad y Control
Para especificar el porcentaje máximo de variación, escriba un número o use el regulador para introducir un valor. Para especificar cómo quiere controlar la variación de profundidad de las marcas de pincel, elija una opción del menú emergente Control:
Crear pinceles dobles
Un pincel doble utiliza dos puntas para crear marcas de pincel. Defina opciones para la punta primaria en la sección Forma de la punta del pincel de la paleta Pinceles. Defina opciones para la punta secundaria en la sección Pincel doble de la paleta Pinceles.
 Trazos de pincel creados con una sola punta (izquierda) y con puntas dobles (derecha)
Trazos de pincel creados con una sola punta (izquierda) y con puntas dobles (derecha)
Para editar opciones de punta doble de un pincel:
- En la paleta Pinceles, seleccione Pincel doble en el lado izquierdo de la paleta. Asegúrese de hacer clic en el nombre en lugar de en la casilla de verificación para seleccionar dicha opción.
- Seleccione un modo de fusión para utilizarlo cuando combine marcas de pincel desde la punta primaria y la doble.
- Seleccione una punta para el pincel doble de la lista que se encuentra bajo el menú emergente Modo.
- Defina una o más de las opciones siguientes:
Diámetro
Controla el tamaño de la punta doble. Introduzca un valor en píxeles, arrastre el regulador o haga clic en Usar tamaño de muestra para utilizar el diámetro original de la punta de pincel. (La opción Usar tamaño de muestra sólo está disponible si la forma de la punta del pincel se creó muestreando píxeles de una imagen.)
Espaciado
Controla la distancia entre las marcas de pincel de punta doble en un trazo. Para cambiar el espaciado, escriba un número o utilice el regulador para introducir un porcentaje del diámetro de la punta.
Dispersión
Especifica cómo se distribuyen las marcas de pincel de punta doble en un trazo. Cuando Ambos ejes está seleccionado, las marcas de pincel de punta doble se distribuyen en dirección radial. Cuando Ambos ejes no está seleccionado, las marcas de pincel de punta doble se distribuyen de forma perpendicular al contorno del trazo. Para especificar el porcentaje máximo de dispersión, escriba un número o use el regulador para introducir un valor.
Cantidad
Especifica el número de marcas de pincel de punta doble aplicadas en cada intervalo de espacio. Escriba un número o use el regulador para introducir un valor.
Especificar la dinámica de color
La dinámica de color determina cómo cambia el color de la pintura a lo largo del curso de un trazo de pincel.
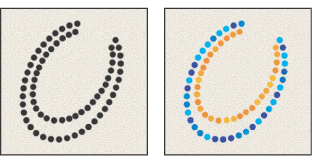 Trazos de pincel sin (izquierda) y con dinámica de color (derecha)
Trazos de pincel sin (izquierda) y con dinámica de color (derecha)
Para editar la dinámica de color de un pincel:
- En la paleta Pinceles, seleccione Dinámica de color en el lado izquierdo de la paleta. Asegúrese de hacer clic en el nombre en lugar de en la casilla de verificación para seleccionar dicha opción.
- Defina una o más de las opciones siguientes:
- Sin activar, para no controlar la variación de color de las marcas de pincel.
- Transición, para modificar el color de la pintura entre el color frontal y el de fondo en el número especificado de pasos.
- Presión de la pluma, Inclinación de la pluma o Rotativo del stylus, para modificar el color de la pintura entre el color frontal y el de fondo según la presión de la pluma, la inclinación de la pluma o la posición del rotativo de la pluma.
Variación frontal/de fondo y Control
Especifica cómo varía la pintura entre el color frontal y el de fondo.
Para especificar un porcentaje de variación del color de la pintura, escriba un número o utilice el regulador para introducir un valor. Para especificar cómo desea controlar la variación de color de las marcas de pincel, elija una opción del menú emergente Control:
Variación del tono
Especifica un porcentaje de variación del tono de la pintura en un trazo. Escriba un número o use el regulador para introducir un valor. Un valor bajo cambia el tono manteniendo una gran proximidad con el tono del color frontal. Un valor mayor aumenta la diferencia entre tonos.
Variación de la saturación
Especifica un porcentaje de variación de la saturación de la pintura en un trazo. Escriba un número o use el regulador para introducir un valor. Un valor bajo cambia la saturación manteniendo una gran proximidad con la saturación del color frontal. Un valor mayor aumenta la diferencia entre los niveles de saturación.
Variación del brillo
Especifica un porcentaje de variación del brillo de la pintura en un trazo. Escriba un número o use el regulador para introducir un valor. Un valor bajo cambia el brillo manteniendo una gran proximidad con el brillo del color frontal. Un valor mayor aumenta la diferencia entre los niveles de brillo.
Pureza
Aumenta o disminuye la saturación del color. Escriba un número o use el regulador para introducir un porcentaje entre -100 y 100. A -100, el color está totalmente desaturado; a 100 el color está totalmente saturado.
Especificar la dinámica de pintura
La dinámica de pintura determina cómo cambia la pintura a lo largo del curso de un trazo de pincel.
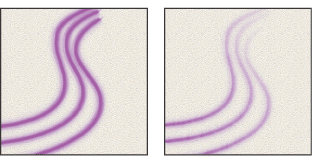 Trazos de pincel sin (izquierda) y con dinámica de pintura (derecha)
Trazos de pincel sin (izquierda) y con dinámica de pintura (derecha)
Para editar la dinámica de pintura de un pincel:
- En la paleta Pinceles, seleccione Otra dinámica en el lado izquierdo de la paleta. Asegúrese de hacer clic en el nombre en lugar de en la casilla de verificación para seleccionar dicha opción.
- Defina una o más de las opciones siguientes:
- Sin activar, para no controlar la variación de la opacidad de las marcas de pincel.
- Transición, para difuminar la opacidad de la pintura desde el valor de opacidad de la barra de opciones hasta 0 en el número especificado de pasos.
- Presión de la pluma, Inclinación de la pluma o Rotativo del stylus, para modificar la opacidad de la pintura según la presión de la pluma, la inclinación de la pluma o la posición del rotativo de la pluma.
- Sin activar, para no controlar la variación de flujo de las marcas de pincel.
- Transición, para difuminar el flujo de pintura desde el valor de flujo de la barra de opciones hasta 0 en el número especificado de pasos.
- Presión de la pluma, Inclinación de la pluma o Rotativo del stylus, para modificar el flujo de pintura según la presión de la pluma, la inclinación de la pluma o la posición del rotativo de la pluma.
Variación de la opacidad y Control
Especifica cómo varía la opacidad de la pintura en un trazo de pincel, hasta (pero sin sobrepasar) el valor de opacidad especificado en la barra de opciones.
Para especificar un porcentaje de variación de la opacidad de la pintura, escriba un número o use el regulador para introducir un valor. Para especificar cómo desea controlar la variación de la opacidad de las marcas de pincel, elija una opción del menú emergente Control:
Variación del flujo y Control
Especifica cómo varía el flujo de pintura en un trazo de pincel, hasta (pero sin sobrepasar) el valor de flujo especificado en la barra de opciones.
Para especificar un porcentaje de variación del flujo de pintura, escriba un número o use el regulador para introducir un valor. Para especificar cómo desea controlar la variación de flujo de las marcas de pincel, elija una opción del menú emergente Control:
Añadir ruido a los trazos de pincel
La opción Ruido añade aleatoriedad adicional a puntas de pincel individuales. Esta opción es más efectiva cuando se aplica a puntas de pincel suaves (puntas de pincel que contienen valores de gris).
Para activar o desactivar el ruido en los trazos de pincel:
En la paleta Pinceles, seleccione Ruido en el lado izquierdo de la paleta. Una marca de comprobación indica que la opción está seleccionada.
Usar bordes de pincel húmedos
La opción Bordes húmedos hace que la pintura se acumule a lo largo de los bordes del trazo de pincel, produciendo un efecto de acuarela.
Para activar o desactivar los bordes de pincel húmedos:
En la paleta Pinceles, seleccione Bordes húmedos en el lado izquierdo de la paleta. Una marca de comprobación indica que la opción está seleccionada.
Crear efectos de aerógrafo
La opción Aerógrafo de la paleta Pinceles le permite aplicar tonos graduales a una imagen, simulando las técnicas tradicionales de aerógrafo.
Nota: La opción Aerógrafo de la paleta Pinceles se corresponde con la opción Aerógrafo de la barra de opciones.
Para activar o desactivar la opción Aerógrafo:
En la paleta Pinceles, seleccione Aerógrafo en el lado izquierdo de la paleta. Una marca de comprobación indica que la opción está seleccionada.
Suavizar los trazos de pincel
La opción Suavizar produce curvas más suaves en los trazos de pincel. Esta opción es más efectiva cuando se pinta rápido con un stylus; sin embargo, puede producir un pequeño retraso en la representación del trazo.
Para activar o desactivar el suavizado en los trazos de pincel:
En la paleta Pinceles, seleccione Suavizar en el lado izquierdo de la paleta. Una marca de comprobación indica que la opción está seleccionada.
Proteger la textura en los trazos de pincel
La opción Proteger textura aplica el mismo motivo y escala a todos los pinceles preestablecidos que tengan textura. Seleccione esta opción para simular una textura de lienzo coherente cuando pinte con varias puntas de pincel con textura.
Para activar o desactivar la opción Proteger textura:
En la paleta Pinceles, seleccione Proteger textura en el lado izquierdo de la paleta. Una marca de comprobación indica que la opción está seleccionada.
Copiar texturas entre herramientas
Cuando especifica una textura para la herramienta actual, puede copiar el motivo y la escala de la textura en todas la herramientas que admiten texturas. Por ejemplo, puede copiar el motivo y la escala de la textura actual de la herramienta Pincel en las herramientas Lápiz, Tampón de clonar, Tampón de motivo, Pincel de historia, Pincel histórico, Borrador, Sobreexponer, Subexponer y Esponja.
Para copiar un motivo y escala de textura a otras herramientas de edición y pintura:
Seleccione Copiar textura en otras herramientas en el menú de la paleta Pinceles.
Borrar las opciones de pincel
Puede borrar fácilmente todas las opciones de pincel de una herramienta mediante el comando Borrar controles de pincel.
Para borrar opciones de pincel:
Elija Borrar controles de pincel en el menú de la paleta Pinceles.
Crear y gestionar pinceles preestablecidos
Tras personalizar un pincel, puede guardarlo como pincel preestablecido. Los pinceles preestablecidos aparecen en la paleta Pinceles, en la paleta emergente Pinceles de la barra de opciones y en el Gestor de ajustes preestablecidos. Puede crear bibliotecas de pinceles preestablecidos, cambiar el nombre de los pinceles preestablecidos y eliminarlos.
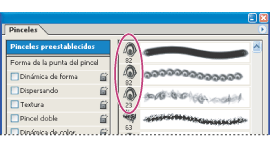 Tres pinceles preestablecidos creados de un pincel personalizado
Tres pinceles preestablecidos creados de un pincel personalizado
Nota: Los nuevos pinceles preestablecidos se guardan en un archivo de preferencias para que se mantengan entre las sesiones de edición. Si este archivo se elimina o resulta dañado, o si restablece los pinceles a la biblioteca por defecto, los nuevos ajustes preestablecidos se perderán. Para guardar de forma permanente los nuevos pinceles preestablecidos, guárdelos en una biblioteca.
Para crear un pincel preestablecido:
- Personalice un pincel.
- Realice una de las siguientes acciones en la paleta Pinceles o en la paleta emergente Pinceles.
- Seleccione Nuevo valor de pincel en el menú de la paleta, escriba un nombre para el pincel preestablecido y haga clic en OK.
- Haga clic en el botón Crear pincel nuevo.
Para cambiar el nombre de un pincel preestablecido:
- Seleccione un pincel de la paleta emergente Pinceles o de la paleta Pinceles y elija Cambiar nombre de pincel en el menú de la paleta. Introduzca un nuevo nombre para el motivo y haga clic en OK.
- Si la paleta Pinceles está configurada para mostrar pinceles como miniaturas, haga doble clic en un pincel, escriba un nuevo nombre, y haga clic en OK.
- Si la paleta Pinceles está configurada para mostrar los pinceles como una lista o sólo texto, haga doble clic en un pincel, escriba un nuevo nombre y pulse Intro (Windows) o Retorno (Mac OS).
Realice una de las acciones siguientes:
Para eliminar un pincel preestablecido:
- En la paleta emergente Pinceles o en la paleta Pinceles, seleccione un pincel y elija Eliminar pincel en el menú de la paleta.
- En la paleta emergente Pinceles o en la paleta Pinceles, pulse Alt (Windows) u Opción (Mac OS) y haga clic en el pincel que desee eliminar.
- En la paleta Pinceles, seleccione un pincel y haga clic en el botón Papelera o arrastre el pincel al botón Papelera.
Realice una de las acciones siguientes:
Para guardar un conjunto de pinceles preestablecidos como una biblioteca:
- Elija Guardar pinceles en el menú de la paleta emergente Pinceles o en el menú de la paleta Pinceles.
- Elija una ubicación para la biblioteca de pinceles, introduzca un nombre de archivo y haga clic en Guardar.
Puede guardar la biblioteca en cualquier ubicación. Sin embargo, si coloca el archivo de biblioteca en la carpeta Pinceles de la carpeta Ajustes preestablecidos dentro de la carpeta del programa Photoshop, el nombre de la biblioteca aparecerá en la parte inferior del menú de la paleta emergente Pinceles y en el menú de la paleta Pinceles al reiniciar la aplicación.
Nota: También puede utilizar el Gestor de ajustes preestablecidos para cambiar el nombre, eliminar y guardar las bibliotecas de pinceles preestablecidos.
INFORMACIÓN CONTENIDA EN EL MANUAL DE AYUDA DE ADOBE PHOTOSHOP CS EN ESPAÑOL.


Comentarios de Manejo de Pinceles en Photoshop | Solo Photoshop
↑ Tutorial
khristianvip
2007-09-15 10:35
timadrianx
2007-09-21 09:21
rovigu
2007-09-23 08:08
bifronte
2007-09-24 11:02
alejojam
2007-10-01 16:11
dalaznik
2007-10-02 16:35
aniithax
2007-10-19 17:34
sinai guajardo
2007-10-31 20:34
x_geriithax_x
2007-11-03 09:48
trizzer
2008-04-22 22:50
lobamaluna
2008-05-24 23:00
cazadorcdo
2008-08-11 10:23
↑ Tutorial