Tubería Flexible | Solo Photoshop
Tutorial Photoshop de Interfaces y Diseño Web
Tutorial por Korolok
Korolok nos enseña en este detallado tutorial a crear tubos flexibles para tus interfaces de una manera sencilla.
Las interfaces son muy grandes en estos días, y algunos de los diseños más populares son los que tienen "Onda Techno". Se colocan cañerías digitales, alambres, partes mecánicas y partes electrónicas en diseños increíblemente complejos. Esta guía didáctica muestra cómo hacer una de esas partes, Tubería Flexible.
1 - Para empezar, abrimos un nuevo archivo con 16 millones de colores y un fondo blanco. Yo normalmente empiezo con un archivo del tamaño grande, aproximadamente 400 x 400 pixeles, para tener espacio suficiente.
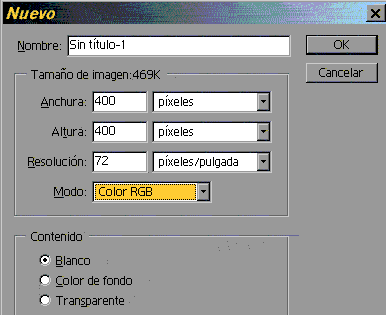
2 - Ponemos el color del primer plano a Negro. Seleccionamos la Herramienta Pluma. Creamos el vector similar al de la imagen de abajo.
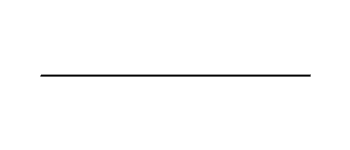
3 - Seleccionamos la herramienta Convertir punto de ancla. Damos un click en el punto de fijación o de arrastre de la punta izquierda. Sin soltar arrastramos hacia dentro de la imagen hasta darle una forma comba a la línea. Hacemos un clcik en el punto de ancla que se encuentra en la punta derecha y arrastramos hacia adentro de la imagen hasta darle al trazado una forma similar a una ola.
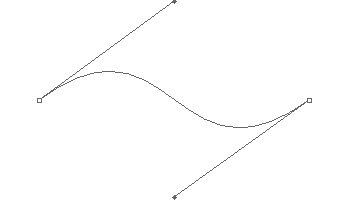
4 - Vamos a la paleta de Trazados, damos un click con el botón derecho del mouse sobre el trazado y en el menú contextual que se despliega seleccionamos Contornear Trazado. En Herramienta seleccionamos Opciones de Aerografo. Click en OK.
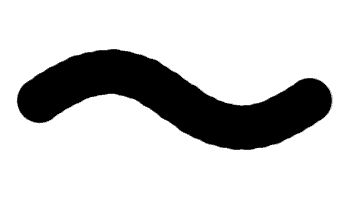
5 - Creamos una nueva capa, vamos al menú Capa / Nuevo. Vamos a la paleta de trazados y hacemos un click sobre el trazado. Inicialmente, todo lo que vemos es una línea encorvada delgada que representa el camino del trazado.
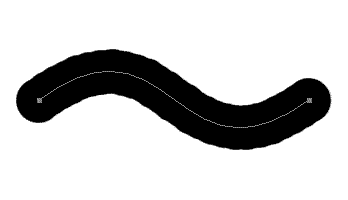
6 - Vamos a la pañeta de Trazados, damos un doble click sobre el trazado para guardarlo, ingresamos el nombre Trazado 1 y damos un click en OK. Sobre el trazado damos un click con el boton derecho del mouse y seleccionamos la opción Duplicar Trazado, lo llamamos Trazado 2. Con la herramienta Selección de Componentes de Trazado, movemos el trazado cerca de la cima de la primera curva como mostramos en la imagen de abajo.
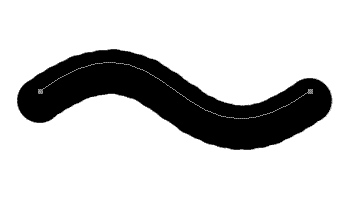
7 - Vamos a cambiar el ancho del pincel que tenemos seleccionado para el Aerografo. Le asignamos 9. Cambiamos el Color Frontal a blanco. Damos un click con el botón derecho del mouse sobre el trazado, seleccionamos la opción Contornear Trazado. Damos un click en OK. Debemos tener una curva blanca más pequeña dentro de la curva negra.
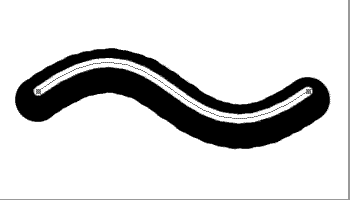
8 - Vamos a sacarle la visibilidad a la capa fondo, para easto le damos un click al icono del ojo que se encuentra a la izquierda de cada capa en la paleta de Capa. Vamos a unir las dos capas, para esto vamos al menú Capa / Combinar Visibles.
Seleccionamos la herramienta Varita Magica. Damos un click en el fondo fuera de la imagen. Usamos la herramienta Bote de Pintura para llenar el fondo de color Negro.
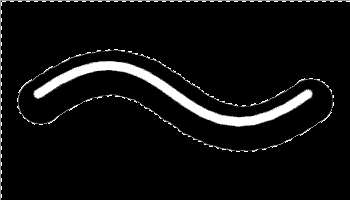
9 - Vamos al menú Selección / Invertir, de esta manera nos queda seleccionada la imagen. Vamos a aplicar un Desenfoque Gaussiano a la curva para darle un una vista 3D, para esto vamos al menú Filtro / Desenfocar / Desenfoque Gaussiano. Ponemos el radio a 6 - 8. Esto da un efecto 3D bueno.
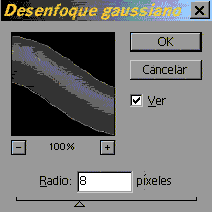
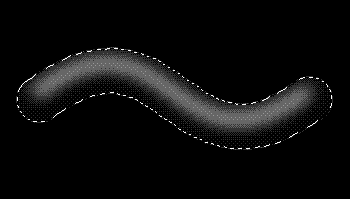
Recomiendo Guardar la selección, para esto vamos al menú Selección / Guardar. Click en OK
10 - Vamos al menú Selección / Invertir, presionamos la tecla SURP para suprimir la selección.
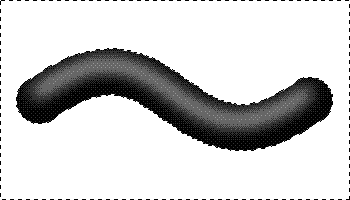
11 - Luego vamos a agregar otro efecto culminante a la tubería. Esto es para tuberias de 300 pixeles o más. Si la tubería que estamos creando es muy pequeña, debemos saltar estos pasos próximos.
Primero, deseleccionamos con CTRL + D. Creamos una nueva capa, vamos al menú Capa / Nuevo. Vamos a la paleta de Trazados. Sobre el Trazado 1 damos un click con el boton derecho del mouse y seleccionamos la opción Duplicar Trazado, lo llamamos Trazado 3. Con la herramienta Selección de Componentes de Trazado, movemos el trazado cerca de la parte de abajo de la primera curva como mostramos en la imagen de abajo.
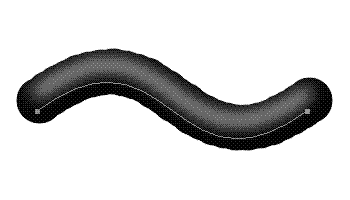
12 - Vamos a cambiar el ancho del pincel que tenemos seleccionado para el Aerografo. Le asignamos 3. Cambiamos el Color Frontal a blanco. Damos un click con el botón derecho del mouse sobre el trazado, seleccionamos la opción Contornear Trazado. Damos un click en OK. Debemos tener una curva blanca más pequeña dentro de la curva negra.
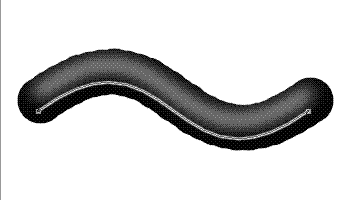
13 - Vamos a aplicar un Desenfoque Gaussiano a la curva, para esto vamos al menú Filtro / Desenfocar / Desenfoque Gaussiano. Ponemos el radio a 3.
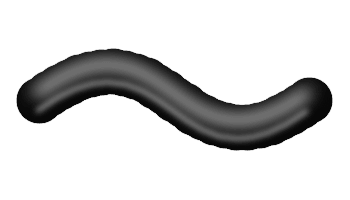
14 - Seleccionamos la Herramienta Línea. Ponemos Tipo de la Línea Crear zona rellena, el grosor a 1 pixel, y verificamos la caja de Suavizado esté activa. Creamos una nueva capa, vamos al menú Capa / Nuevo.
Agregamos las líneas negras a lo largo de la tubería. Intemos distribuirlos uniformemente y generalmente perpendicular a los lados del tubo. Yo recomiendo cargar la selección que guardamos antes. Canal Alpha 1.
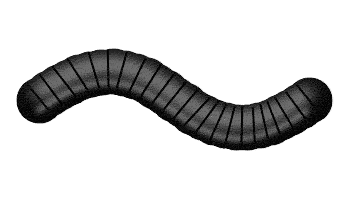
15 - Dupliquemos la capa con las líneas, para esto vamos al menú Capa / Duplicar Capa. Inverimos los colores, para esto vamos al menú Imagen / Invertir. Debemos tener las líneas blancas en lugar de negro.
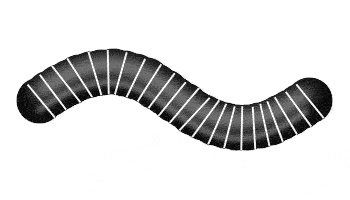
16 - Precionamos la tecla CTRL y damos un click sobre la capa de las lineas blancas en la paleta de Capa. De esta manera se seleccionan todas las lineas blancas.
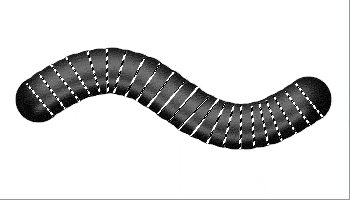
17 - Seleccionamos la Herramienta Mover. Usamos la flecha de cursor para bajar la selección un pixel, y moverla dos a la derecha. Deseleccionemos con CTRL D.
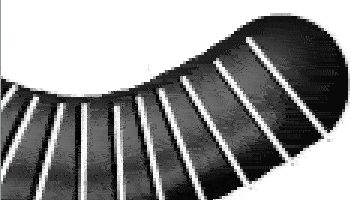
18 - Para Completar la tubería, vamos a la Paleta de Capa y en Configurar Modo de Fusión ponemos el modo de la mezcla Luz Suave.
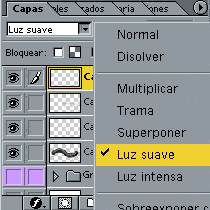
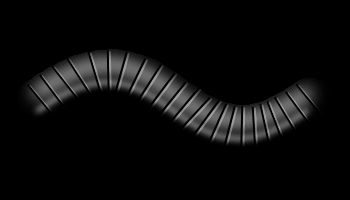
19 - Para terminar el trabajo, simplemente podemos incluir dos aros dorados en la interface simulando que la tubería atraviesa uns manpara o una pared..
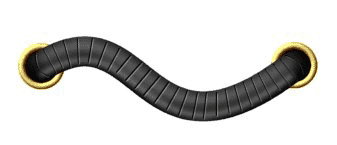


Comentarios de Tubería Flexible | Solo Photoshop
↑ Tutorial
kachomanic
2006-06-08 11:50
Fëanor
2006-06-08 15:27
fr1
2006-06-08 20:20
ALMA4
2006-06-13 15:57
Xiroux
2006-06-17 14:16
jhonattan
2006-06-20 00:17
ulisescano
2006-06-21 11:46
nacely3
2006-06-22 15:25
bifronte
2006-07-04 19:09
gordito
2006-09-19 22:06
raalej
2006-09-22 17:16
Pjose17
2006-09-23 14:21
leonardo2105
2006-11-15 08:18
sol210ar
2006-12-14 17:28
cesarmalpa
2007-01-15 20:50
↑ Tutorial